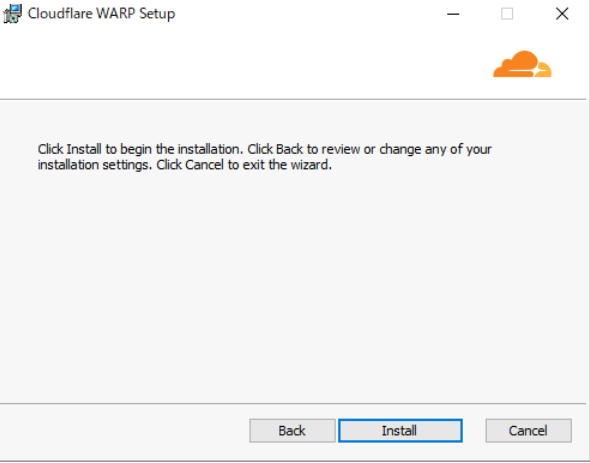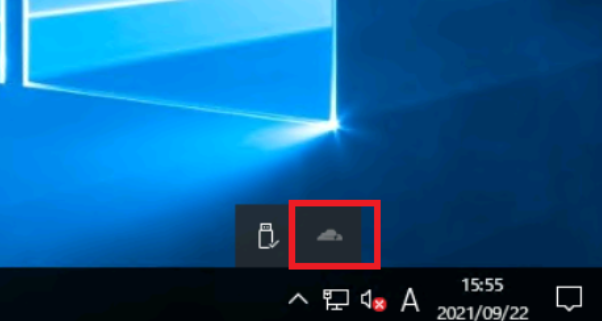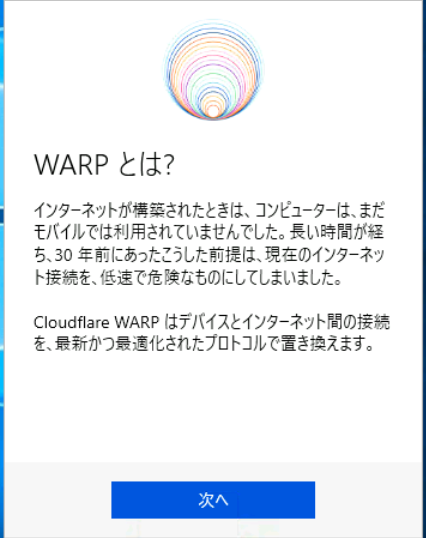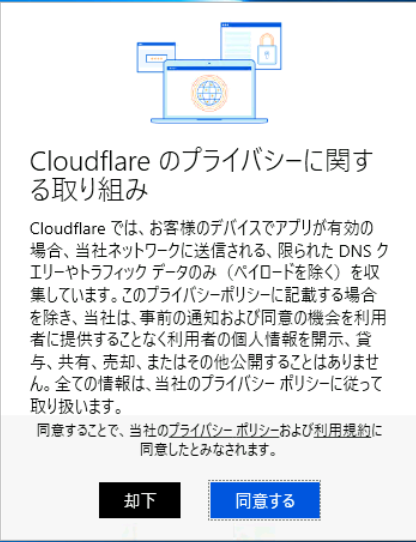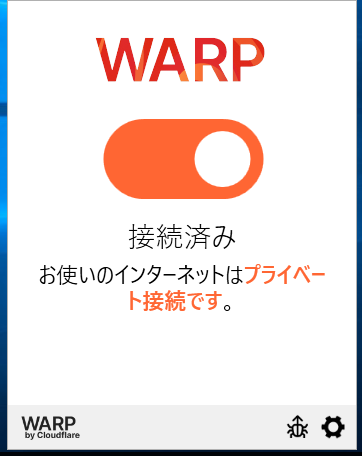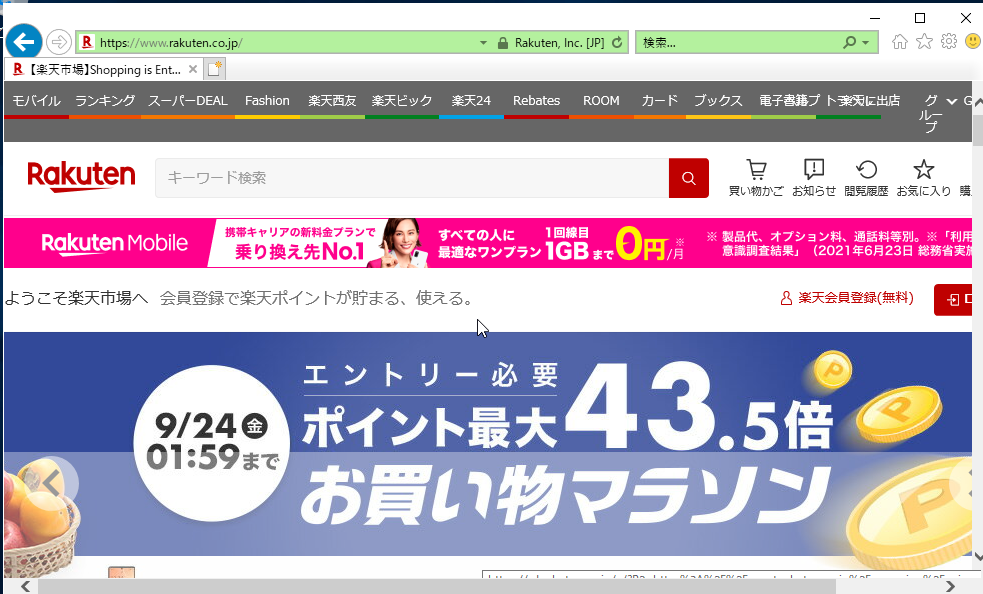Cloud Remote Desktop Web Document - 利用開始手順
1. 利用開始手順
1.1 SAG APP使用手順
1.1.1 SAG APP クライアント導入
下記公式ドキュメントに各OSでのインストール手順が記載されております。
ドキュメントを参考してOSに応じてSAP APPをインストールします。
https://www.alibabacloud.com/cloud-tech/doc-detail/102544.htm
1.1.2 SAG APPへのSSL-VPN接続方法
① SAG APP クライアントを起動します。
② 別途送付している接続情報より「SAG APPのInstanceID」、「Username」、「Password」を入力し、「Please read and agree privacy policy」にチェックを入れログインボタンを押下します。
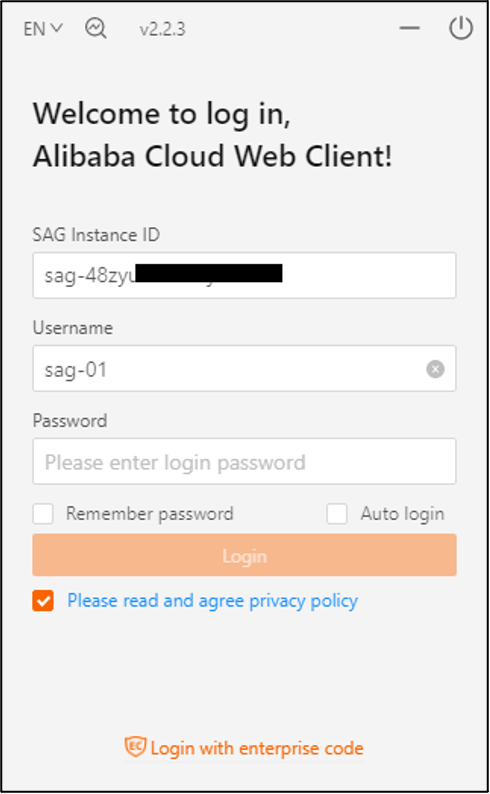
③ 画面中央の「Connect to Intranet」ボタンを押下します。
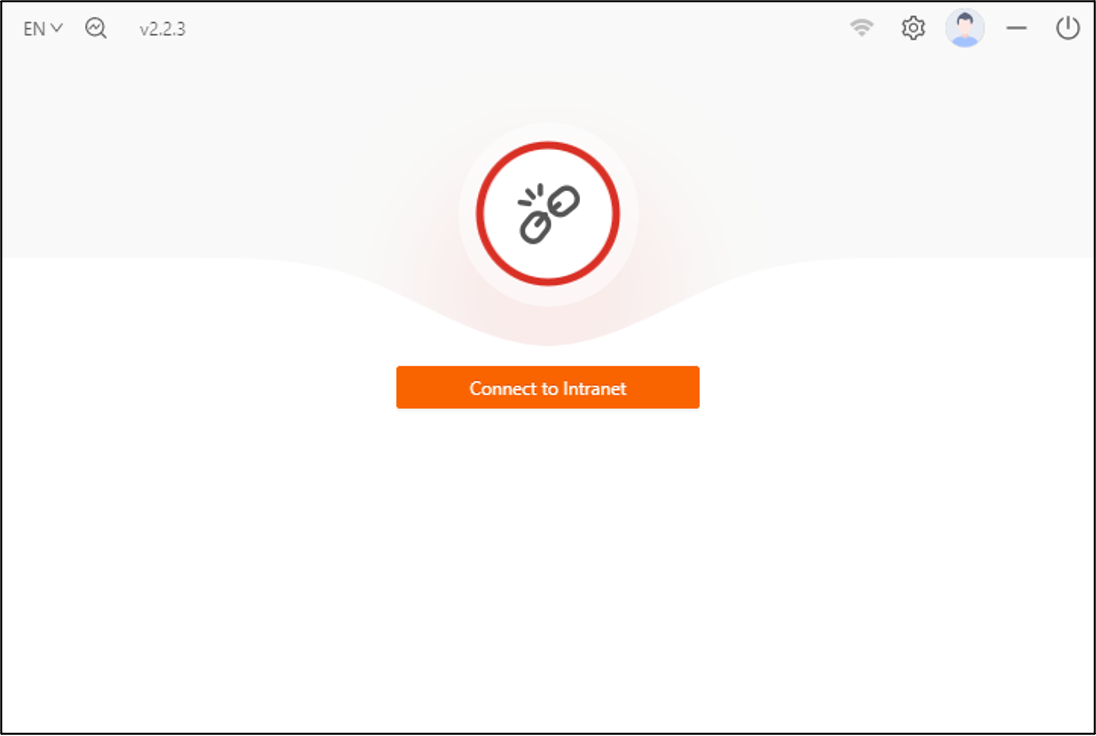
④ 下記画像のようになれば接続はSSL-VPN接続完了です。DaaSトライアル環境へ接続できるようになります。
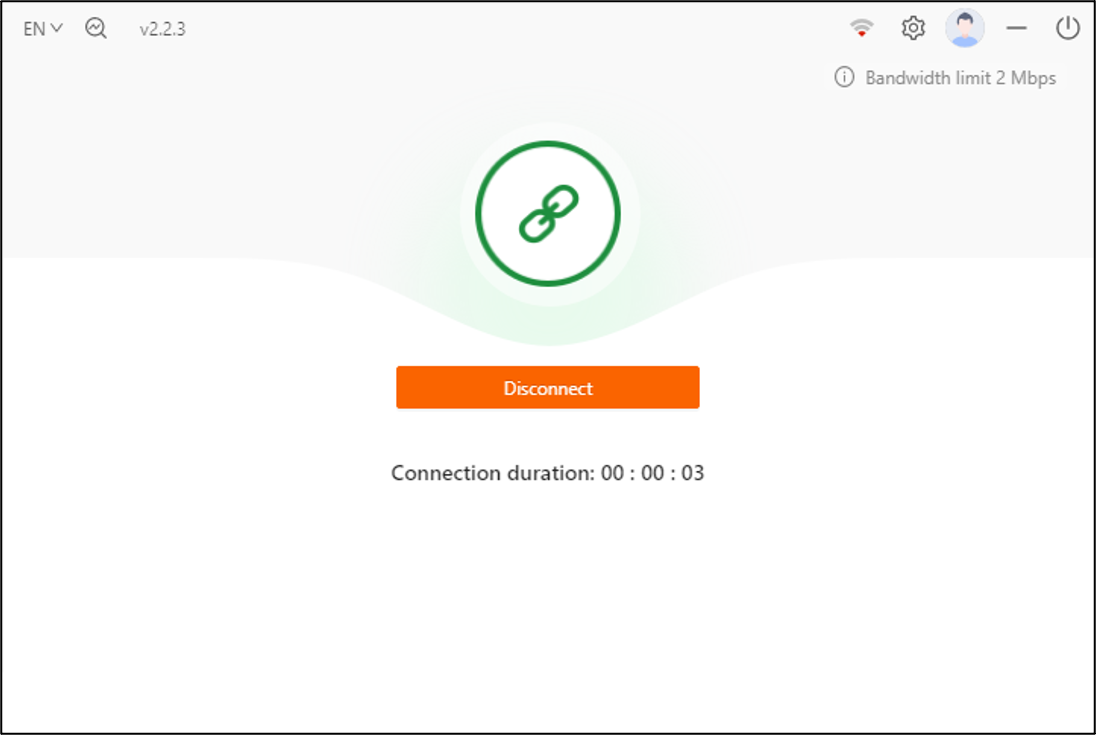
1.2 リモートデスクトップ接続手順
1.2.1 WindowsOSの場合
①Windowsキーをクリックして、「リモートデスクトップ接続」を選択します。
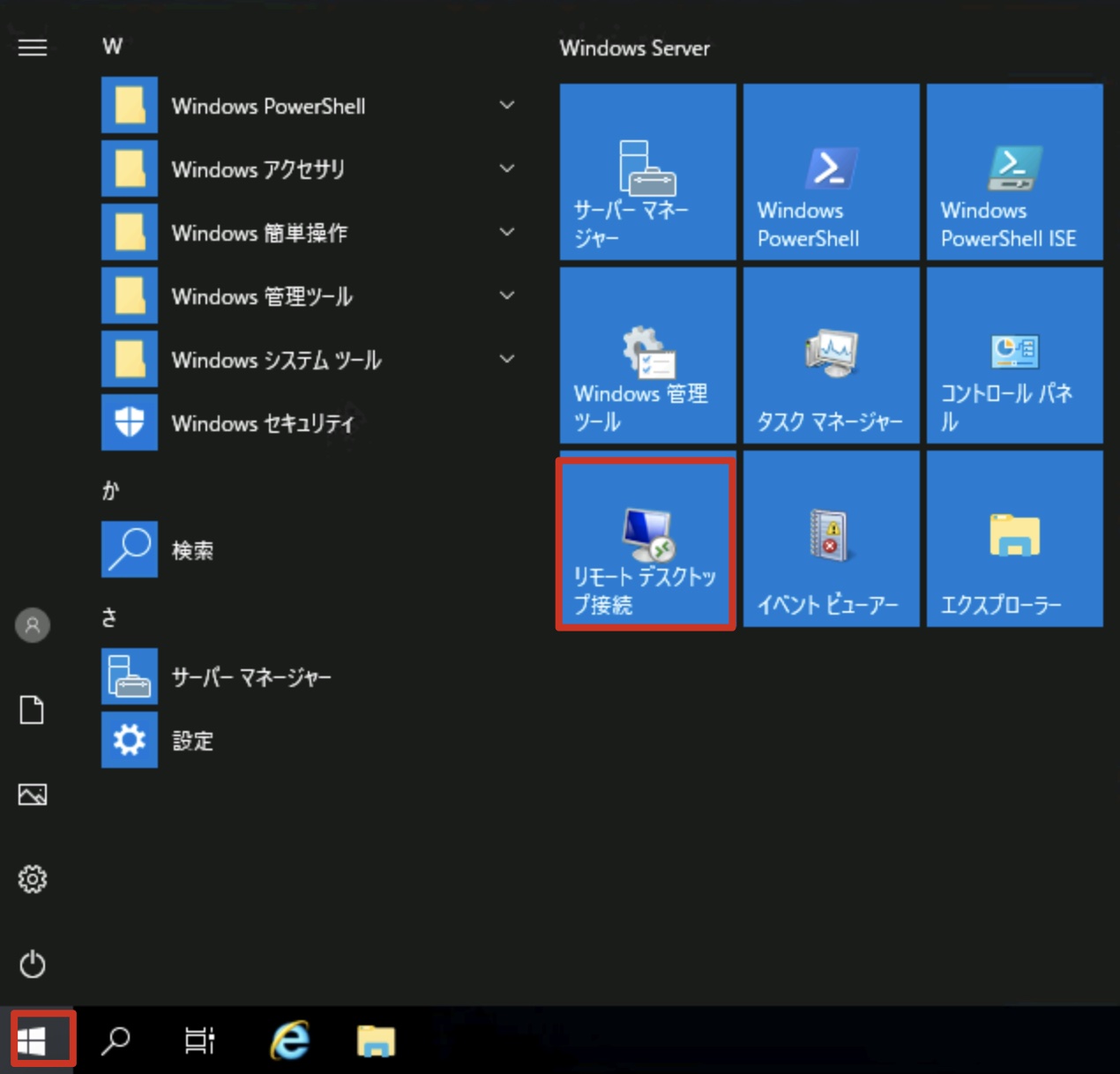
②「コンピューター」にて、接続先仮想デスクトップのIPアドレスを入力して、「接続」をクリックします。
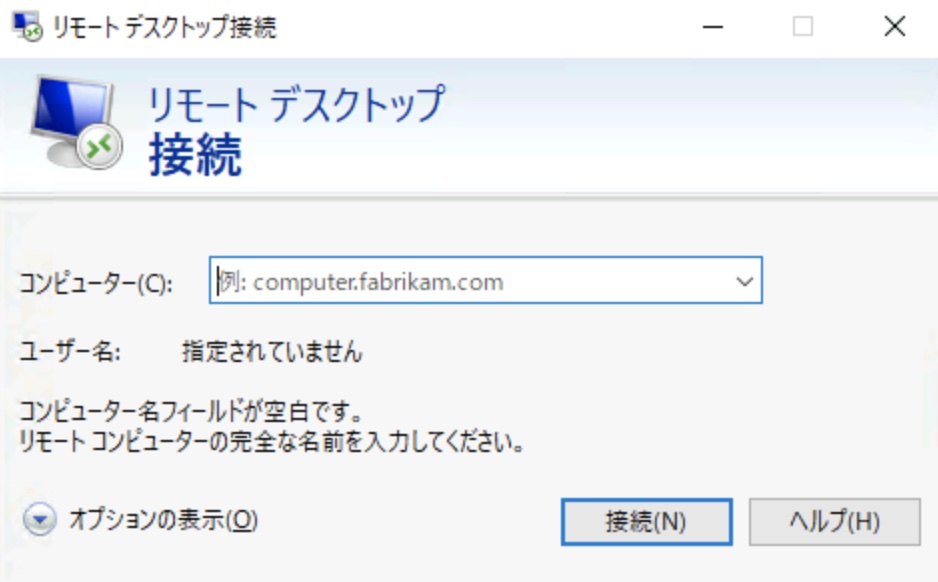
③ユーザー名とパスワードを入力して、OKをクリックします。
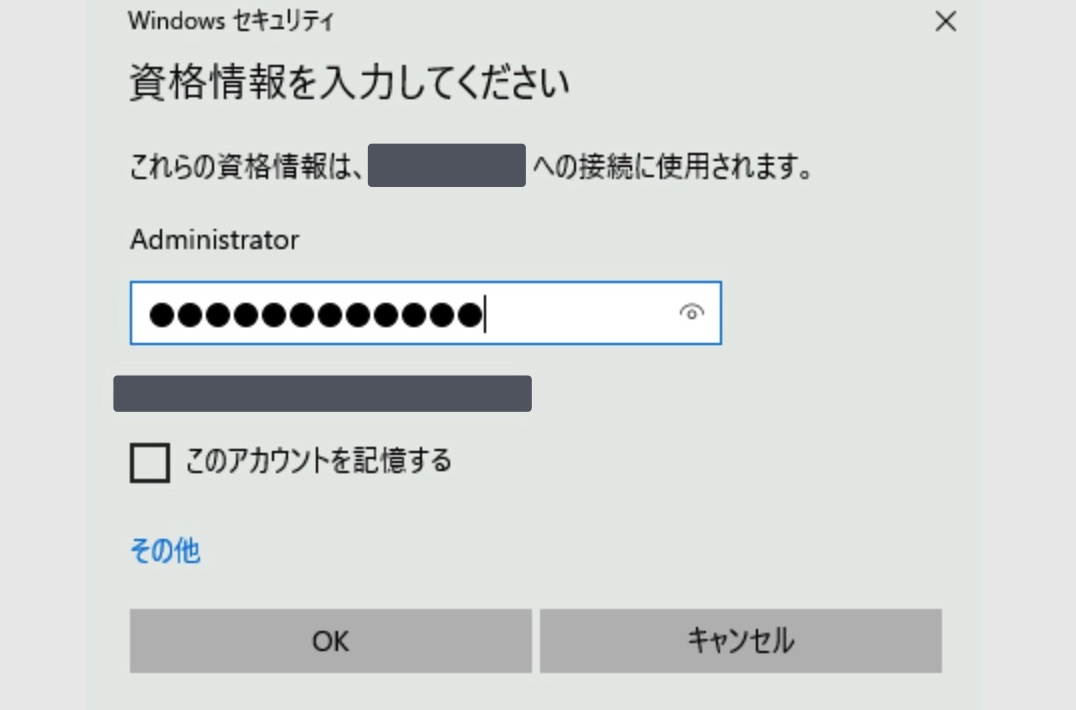
④証明書確認の画面が表示されましたら、「はい」をクリックします。
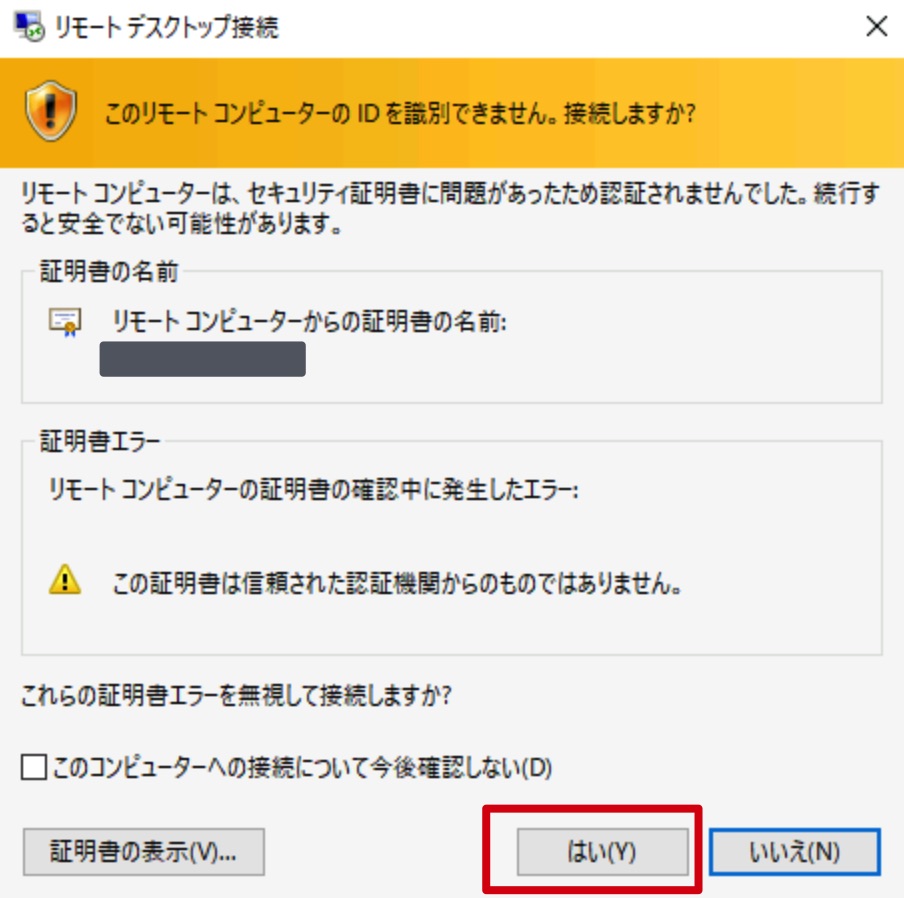
⑤下記のような画面が表示されましたら、接続が成功になります。
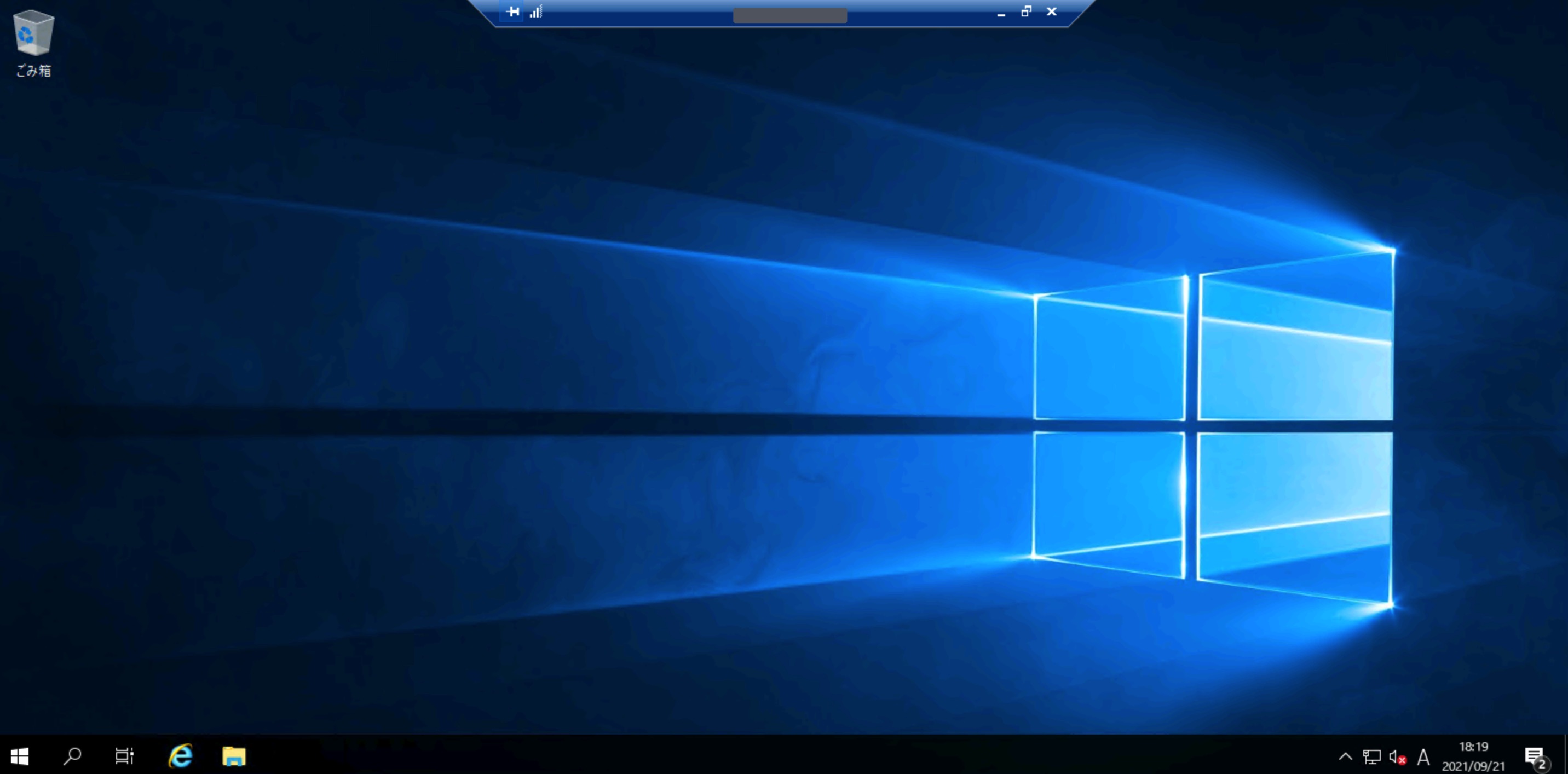
1.2.2 MacOSの場合
①「APP Store」を起動して、「Microsoft Remote Desktop」をインストールします。
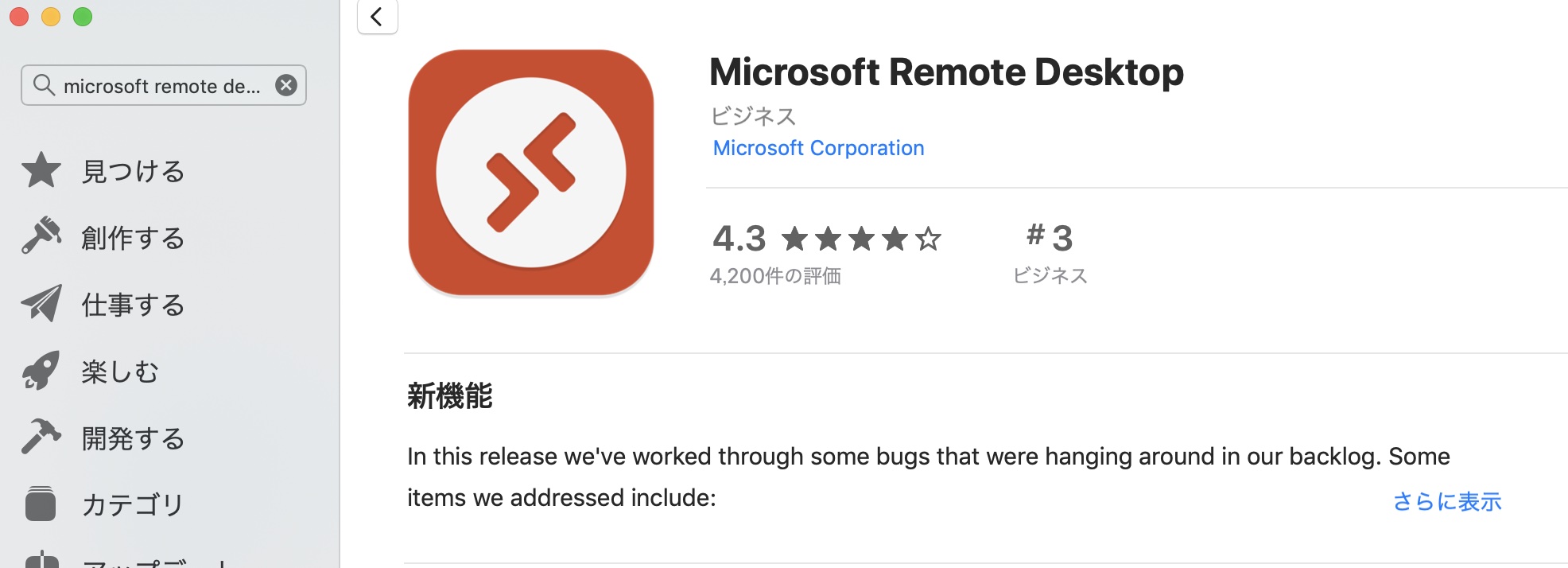
②「Microsoft Remote Desktop」を起動して、「Add PC」をクリックします。
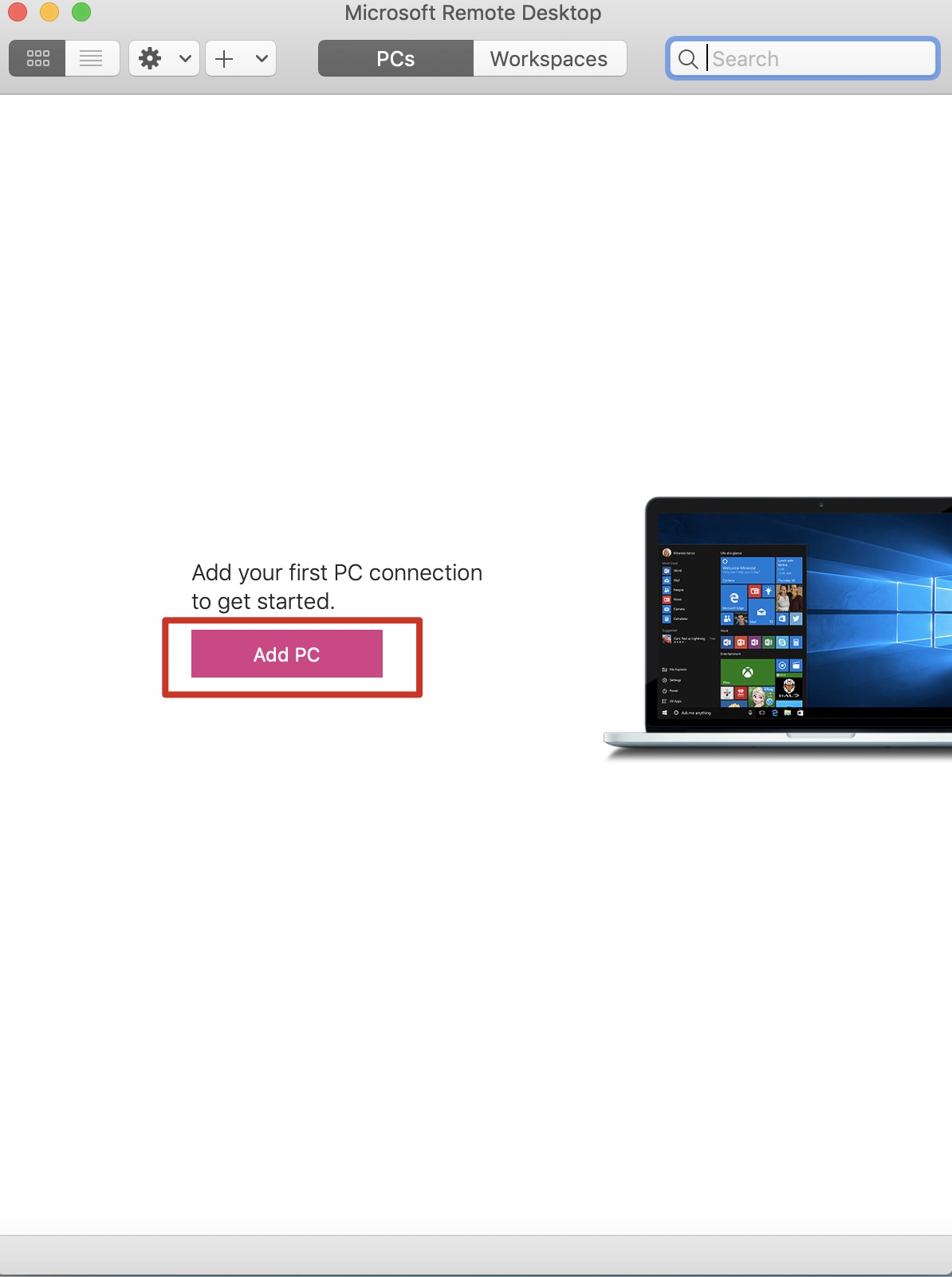
③「PC name」に仮想デスクトップのIPアドレスを入力して、「Add」をクリックします。
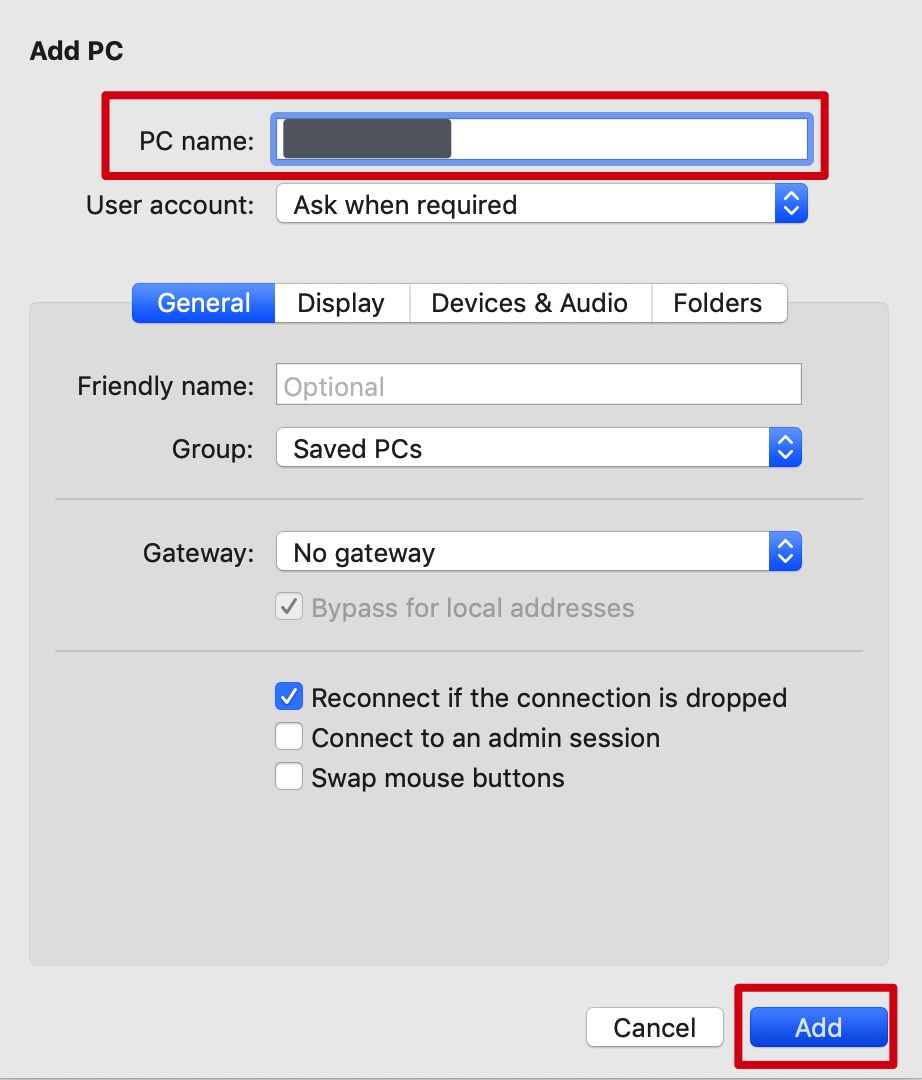
④上記ステップにて追加されたPCをダブルクリックします。
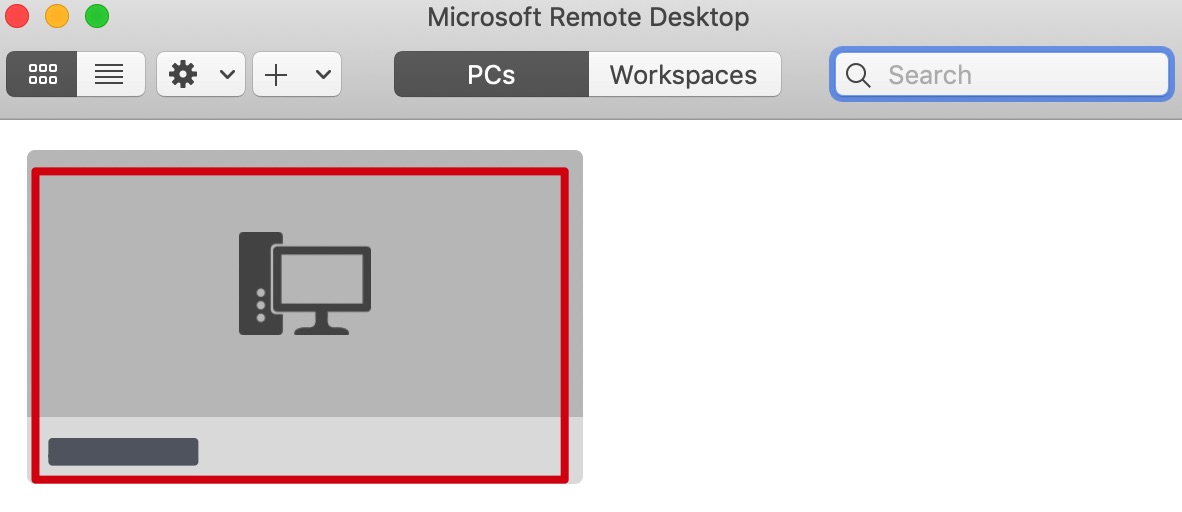
⑤ユーザー名とパスワードを入力して、「Continue」をクリックします。
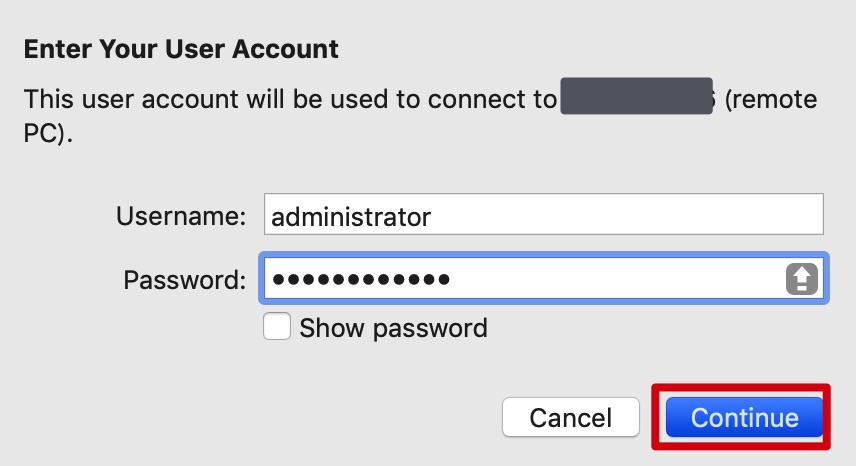
⑥「Continue」をクリックします。
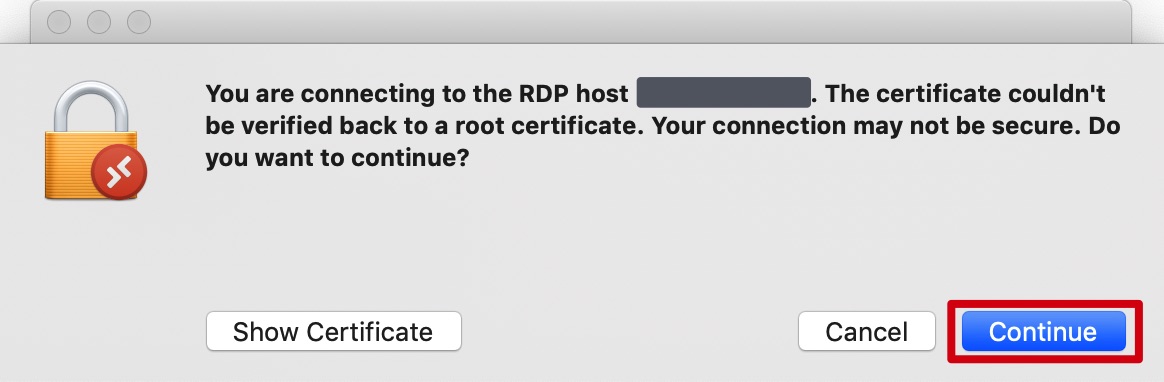
⑦下記のような画面が表示されましたら、接続が成功になります。
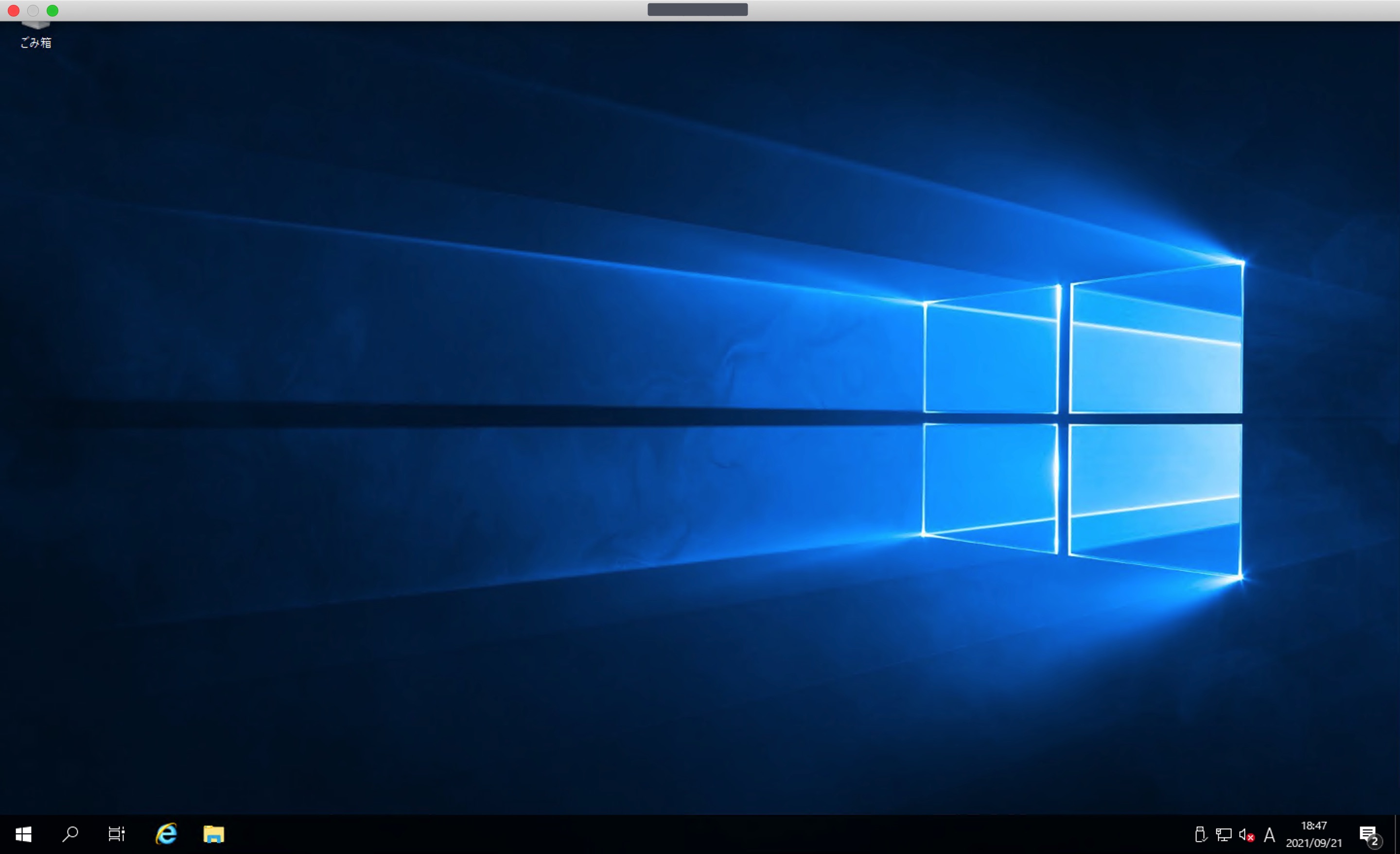
2. 基本操作
2.1. Alibaba Cloudコンソールにログイン
2.1.1
下記urlへアクセスしてRAMユーザーのログインを行います。
https://signin-intl.aliyun.com/login.htm
※ルートアカウントでログインする場合は、画面右上の「AlibabaCloudアカウントへログイン」をクリックしてログインします。
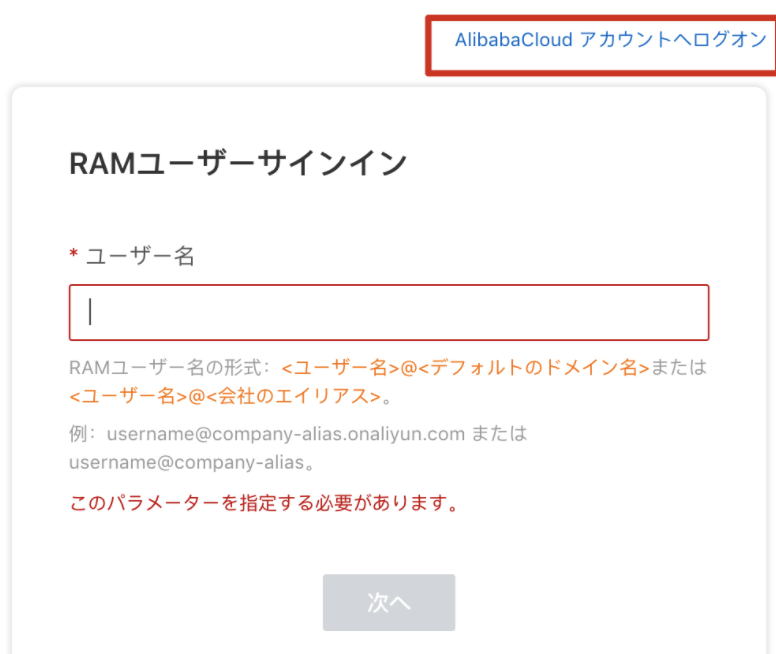
2.1.2
RAMアカウントのユーザー名を入力して、「次へ」をクリックします。
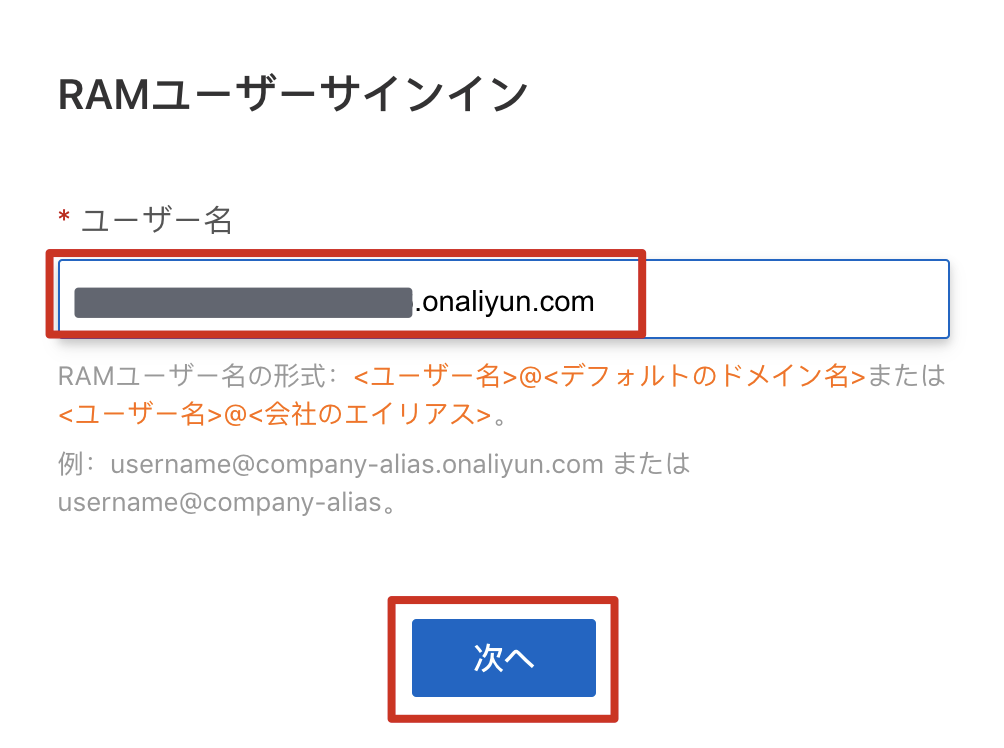
2.1.3
パスワードを入力して、「ログインする」をクリックします。
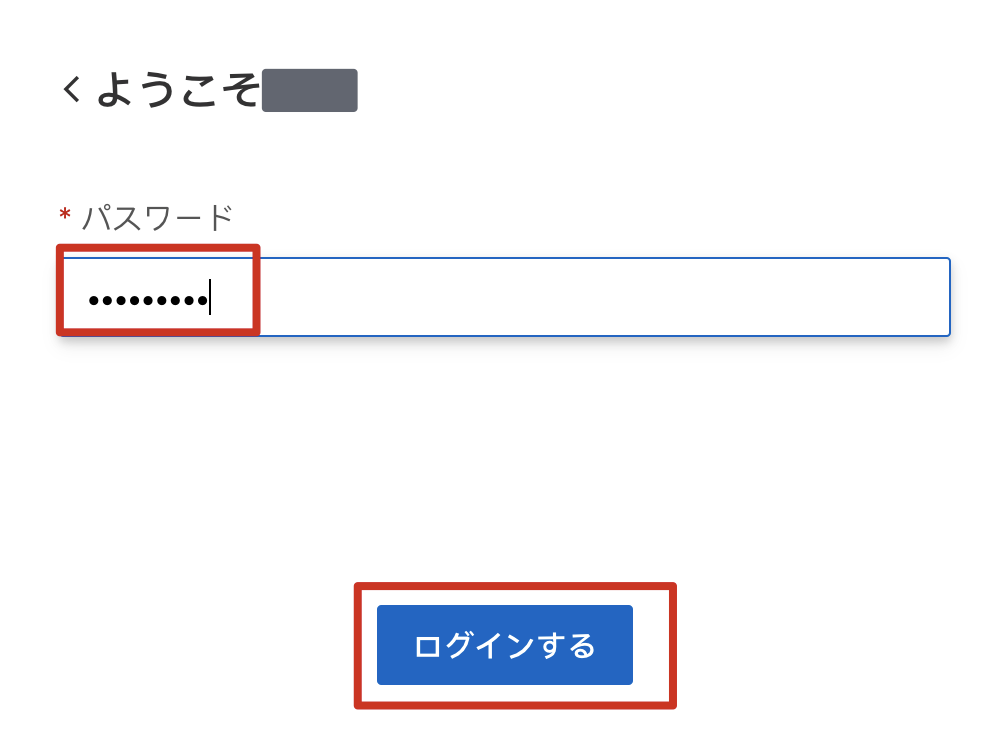
2.1.4
RAMアカウントのMFA認証が有効になっている場合、MFAセキュリティコードを入力して、「確認の送信」をクリックします。
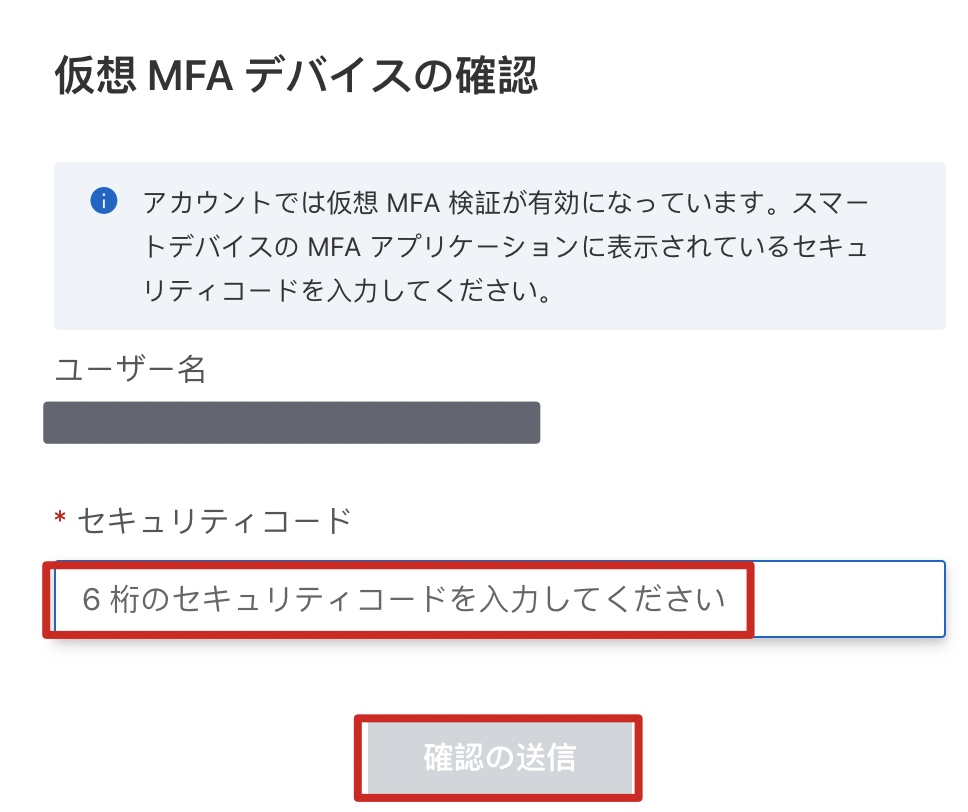
2.1.5
Alibaba Cloudのコンソール画面が表示されます。
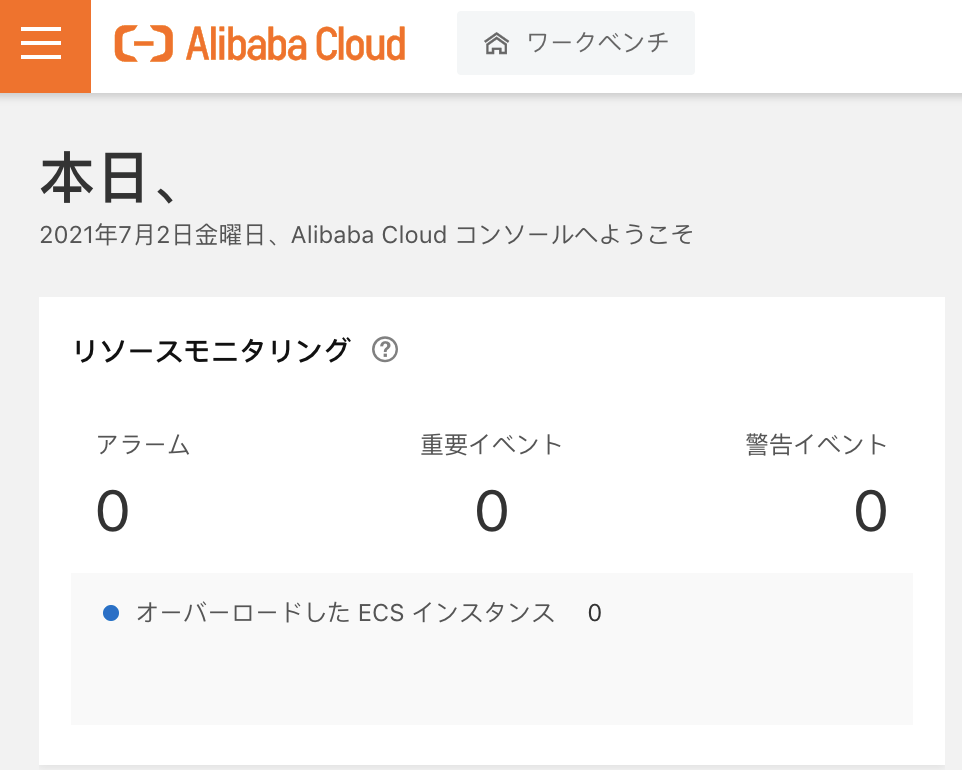
2.2 ECSコンソールアクセス手順
2.2.1
画面左上のオレンジボタンをクリックして、「Elastic Clompute Service」を選択します。
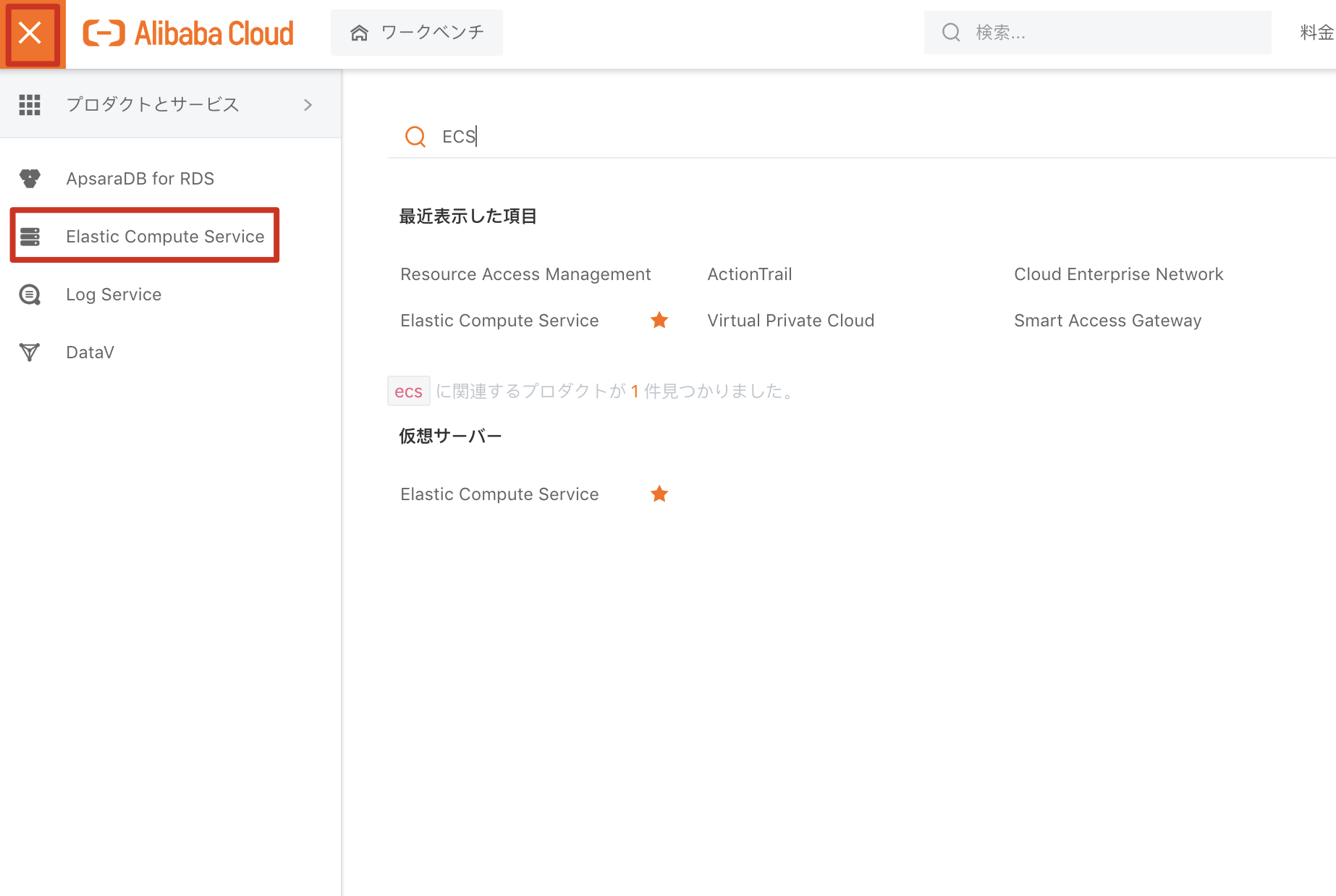
2.2.2
ECSコンソール画面へアクセルできます。
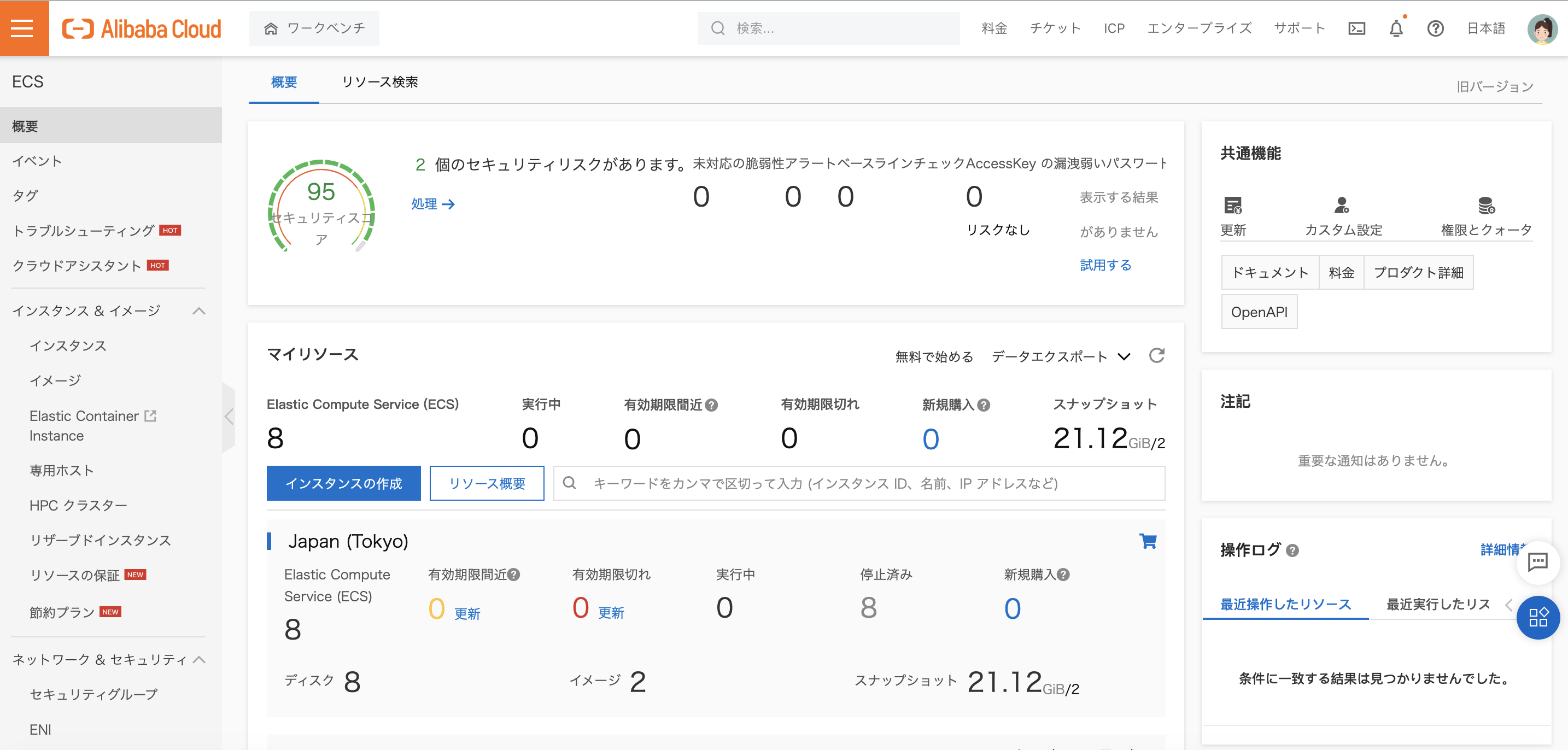
3. その他の手順
3.1. マイク使用手順
3.1.1
リモートデスクトップ接続画面を開き、接続先IPアドレスを入力します。
「オプションの表示」をクリックします
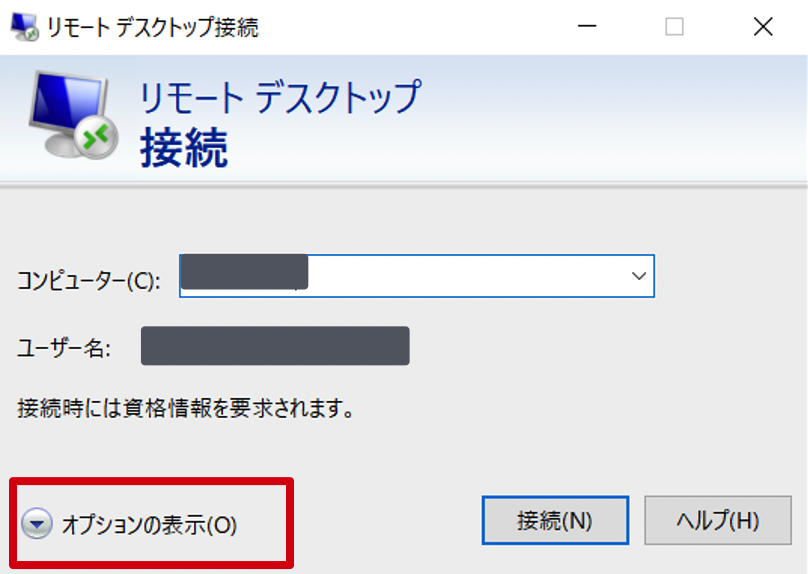
3.1.2
「ローカルリソース」タブを押下し、「リモートオーディオ」の「設定」をクリックします。
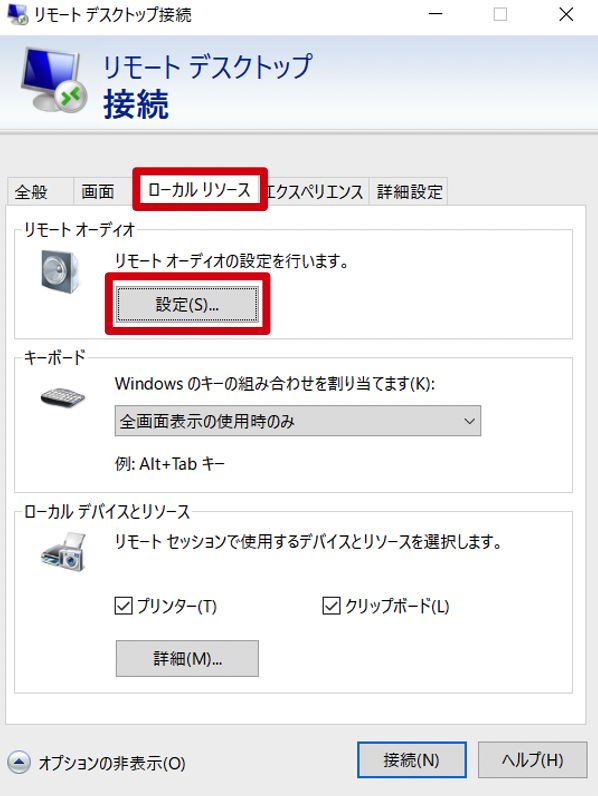
3.1.3
①「リモートオーディオ再生」にて、「このコンピュータで再生する」を選択します。
②「リモートオーディオ録音」にて、「このコンピュータから録音する」を選択します。
③「OK」をクリックします。
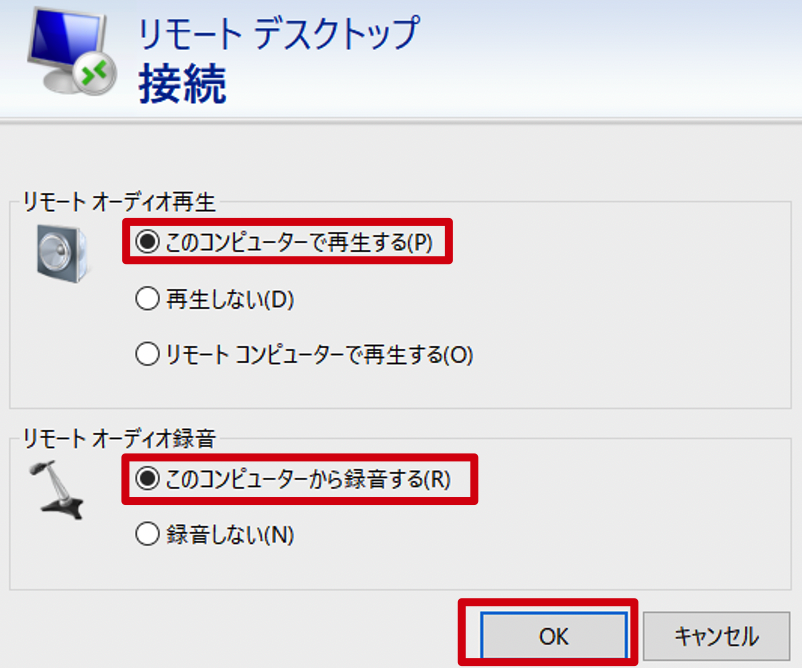
3.1.4
「ローカルデバイスとリソース」にて、「詳細」をクリックします。
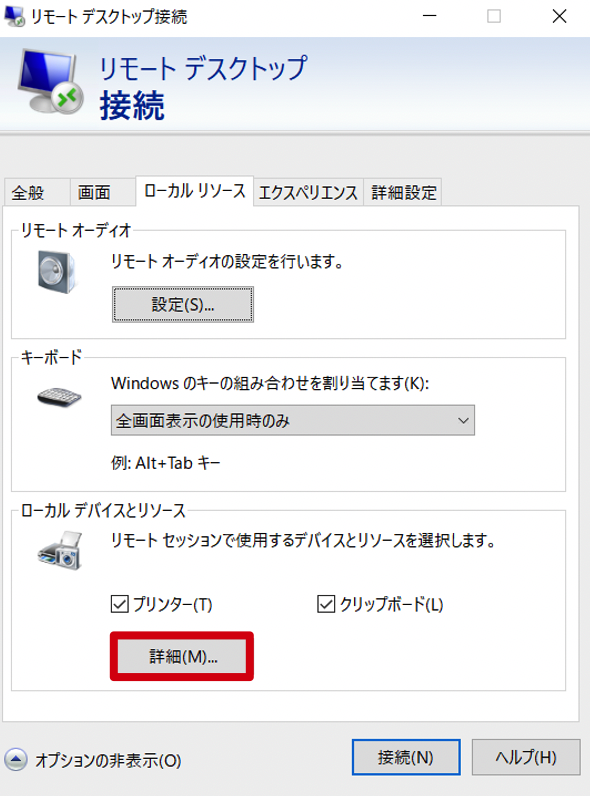
3.1.5
「ビデオキャプチャデバイス」を展開して、「Integrated Camera」を選択します。
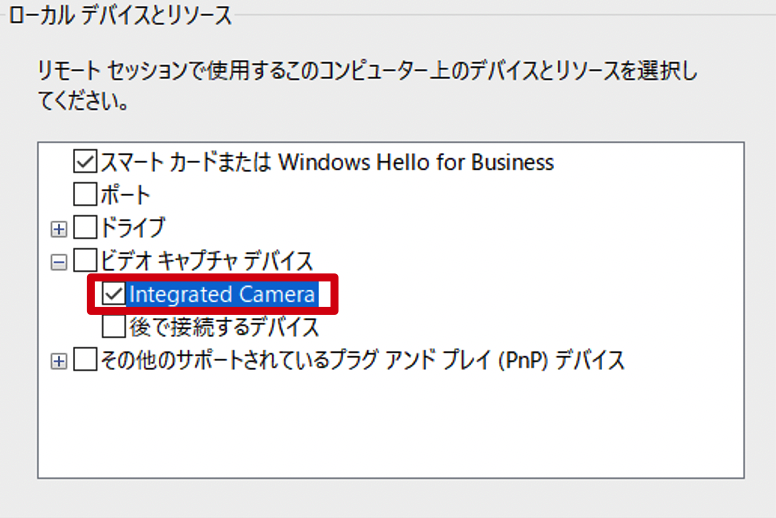
3.1.6
設定を確認して、「接続」をクリックします。
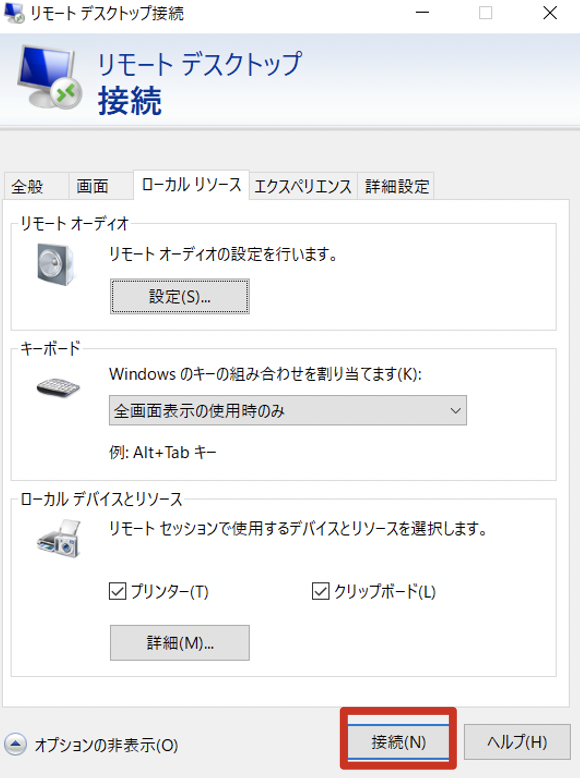
3.1.7
パスワードを入力し、次へ進めます。
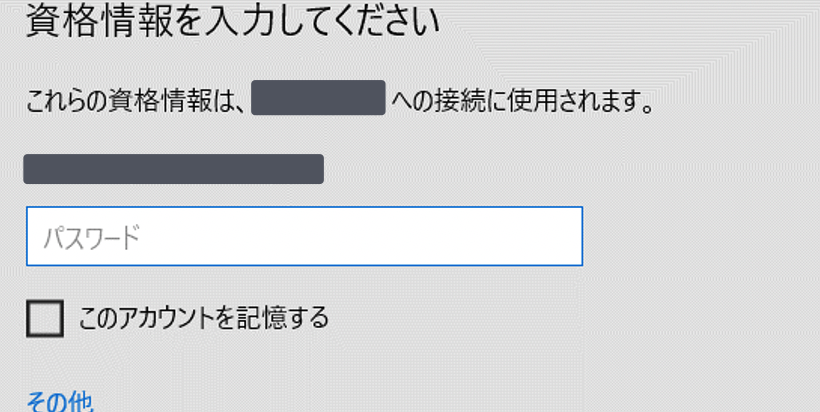
3.1.8
証明書確認の画面にて、「はい」を選択します。
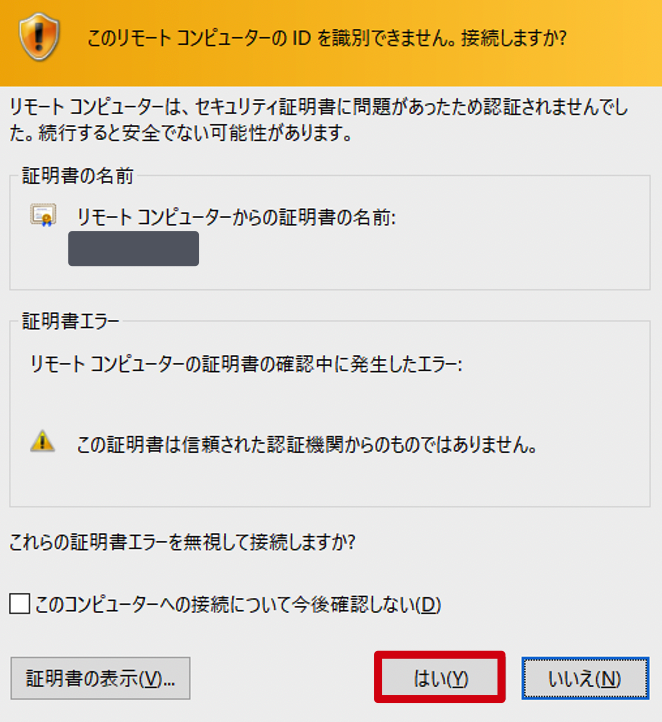
3.1.9
Windowsにログイン後、画面左下のWindowsボタンをクリックし、歯車の設定ボタンを開きます。
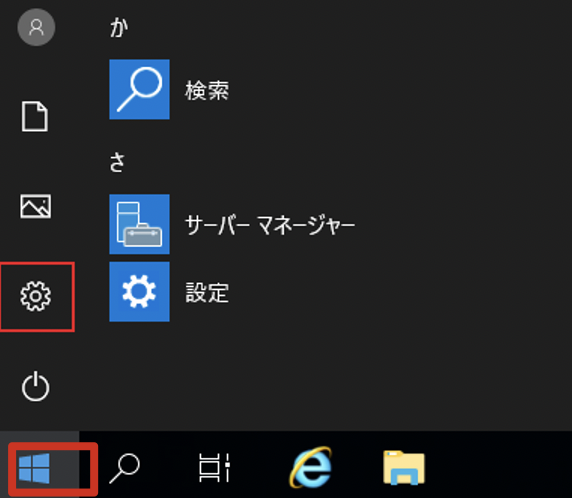
3.1.10
「プライバシー」を選択します。
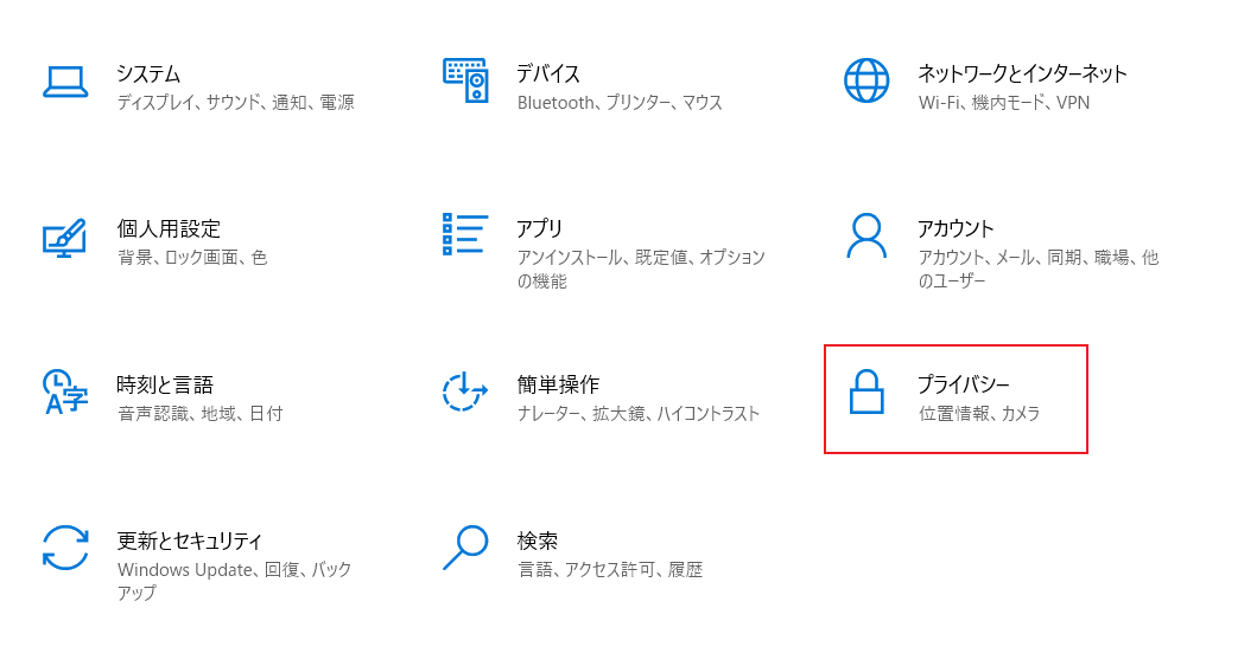
3.1.11
左ペンにて「アプリのアクセス許可」→「カメラ」を選択し、
「アプリがカメラにアクセスできるようにする」をオンにします。
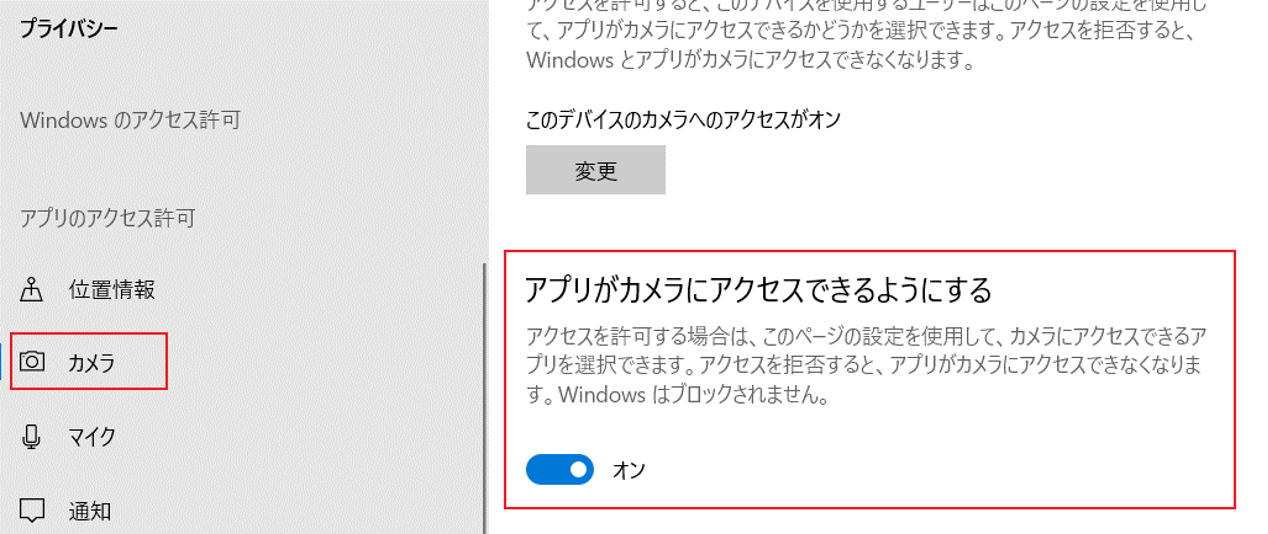
3.1.12
左ペンにて「アプリのアクセス許可」→「マイク」を選択し、
「アプリがマイクにアクセスできるようにする」をオンにします。
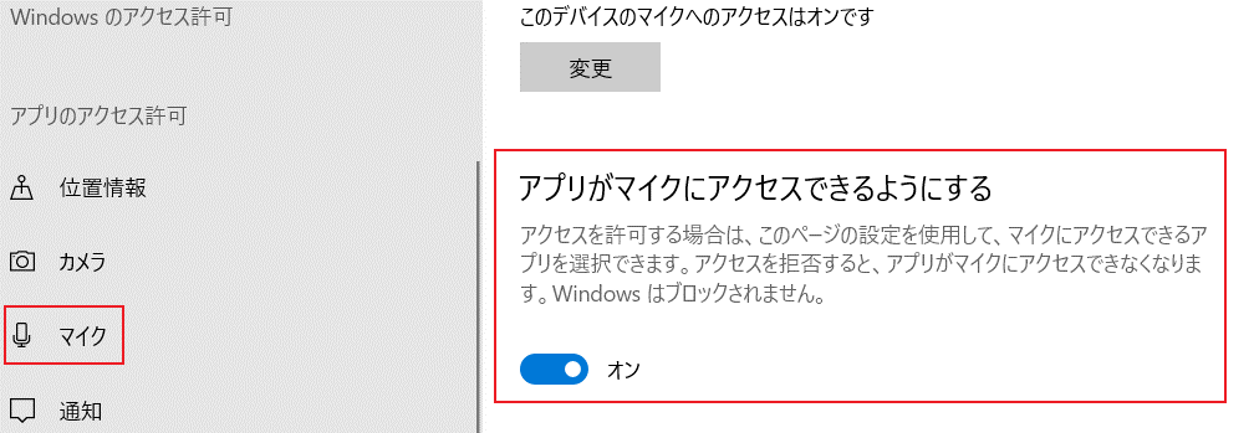
3.2. WARP使用手順
3.2.1
タスクバーの虫眼鏡から「server」と検索し、表示される「サーバーマネージャー」をクリックします。
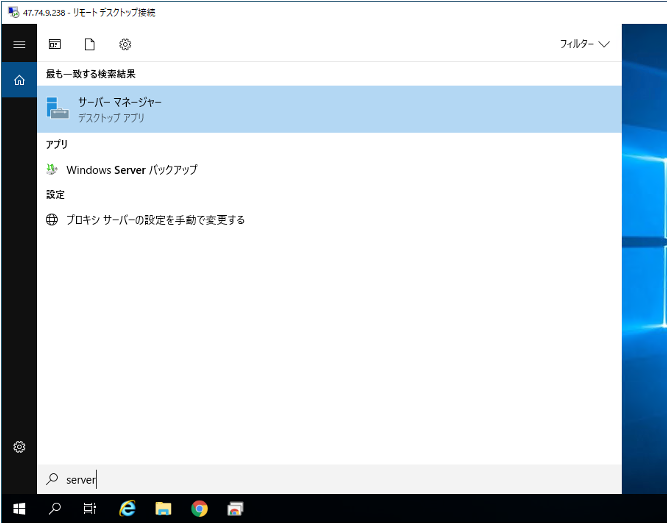
3.2.2
「管理」>「役割と機能の追加」をクリックします。
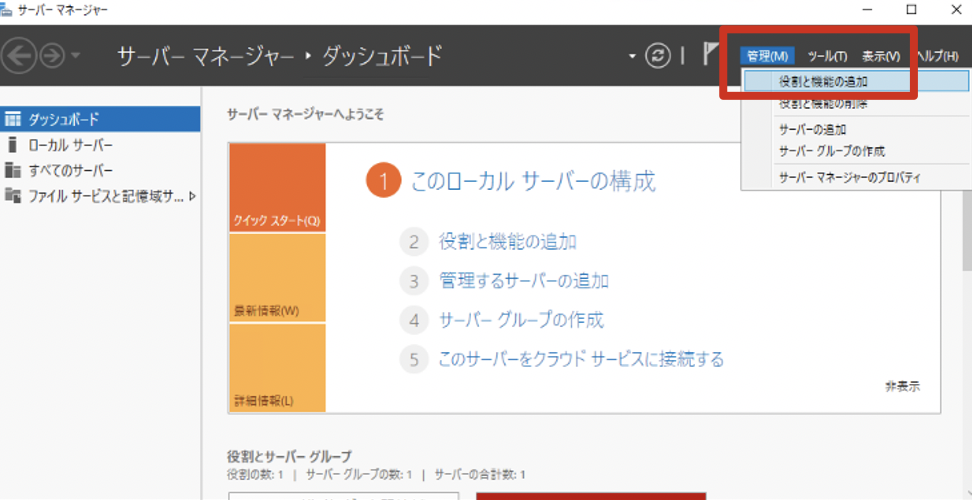
3.2.3
「次へ」をクリックします。
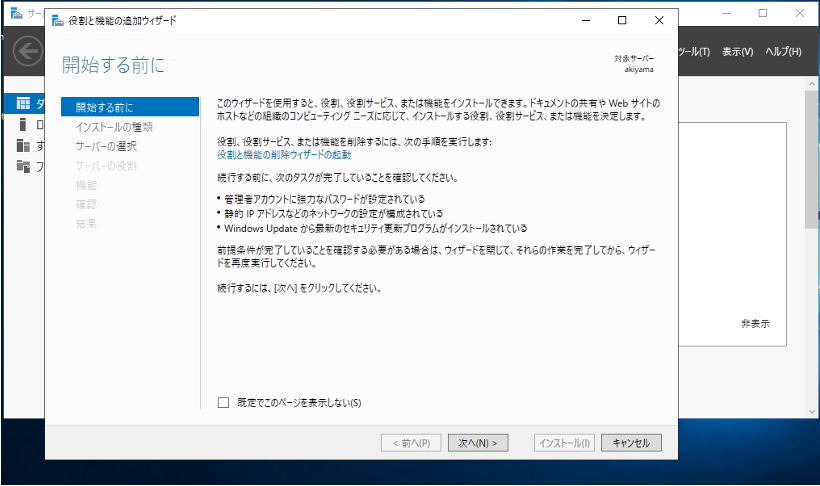
3.2.4
そのまま「次へ」をクリックします。
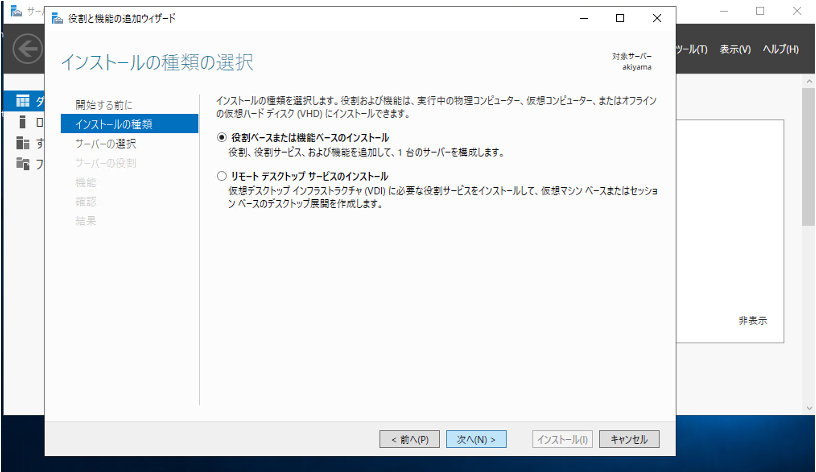
3.2.5
対象サーバーを確認し、「次へ」をクリックします。
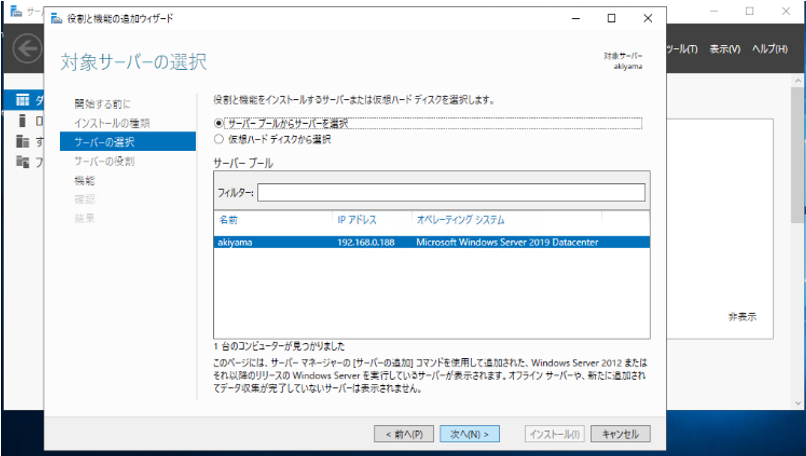
3.2.6
「サーバの役割と機能の選択」画面にて、そのまま「次へ」をクリックします。
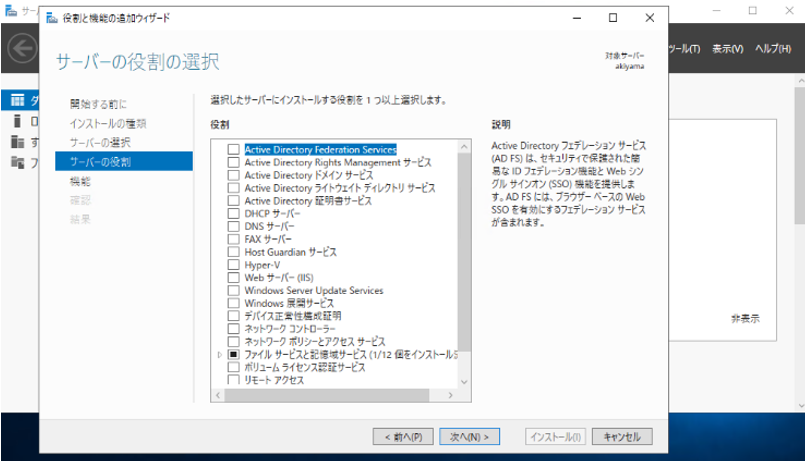
3.2.7
機能をプルダウンして「ワイヤレスLANサービス」にチェックを入れて「次へ」をクリックします。
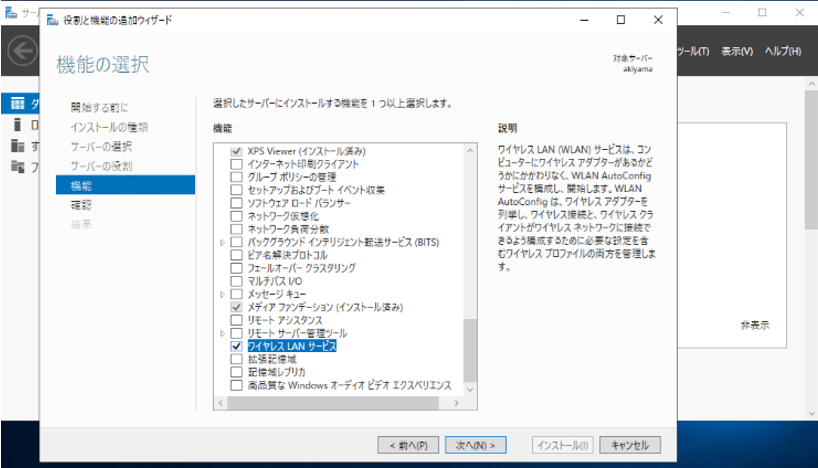
3.2.8
「インストール」をクリックします。
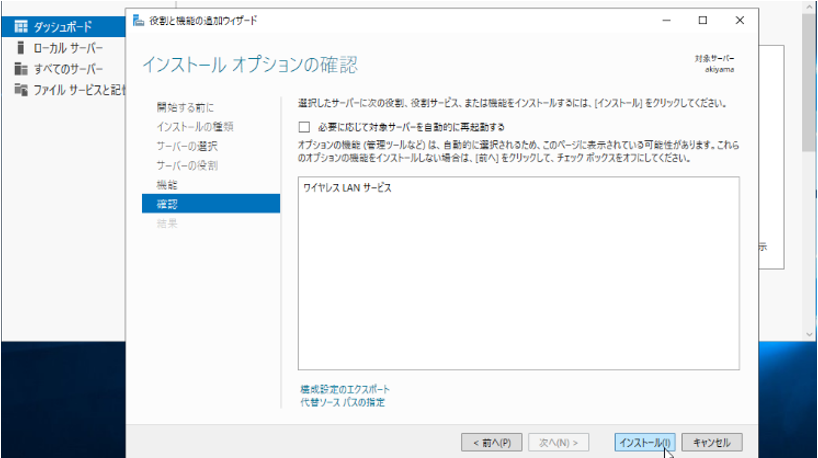
3.2.9
インストールが完了したら「閉じる」をクリックし、インスタンスを再起動します。
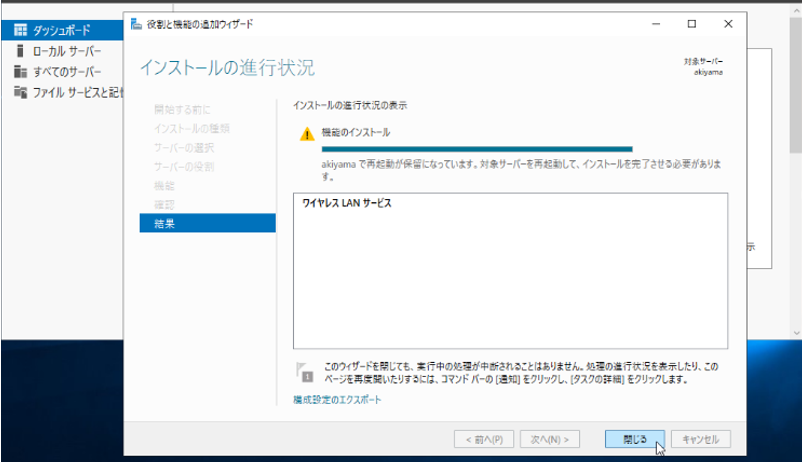
3.2.10
再起動後、OSにログインして、http://1.1.1.1 にアクセスし、Windows版のインストーラをダウンロードします。
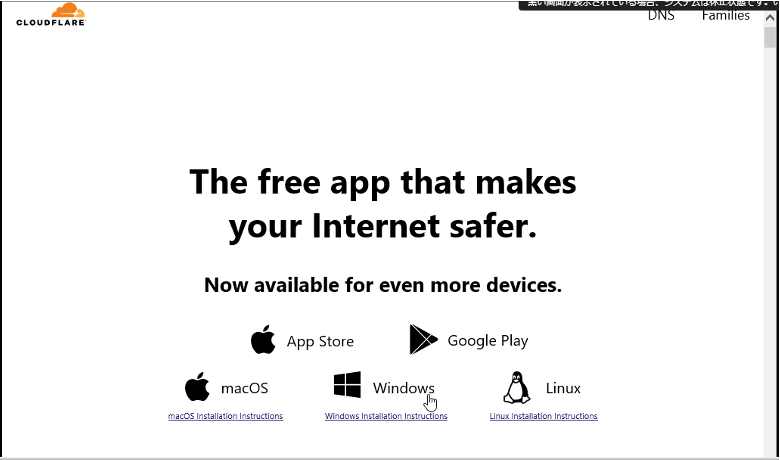
3.2.11
インストーラを起動します。

3.2.12
「Next」をクリックします。
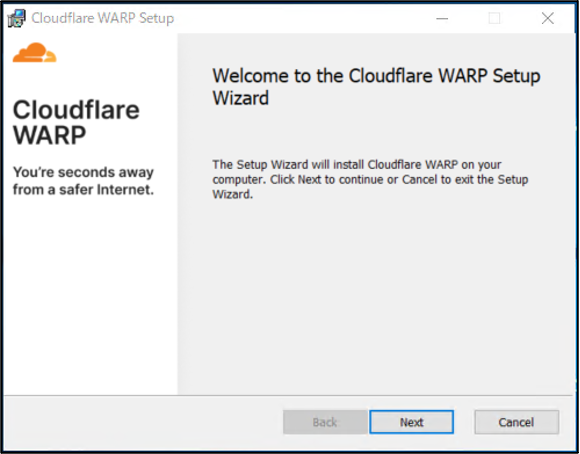
3.2.13
「Install」をクリックします。
3.2.14
インストールが完了したら「Finish」をクリックします。
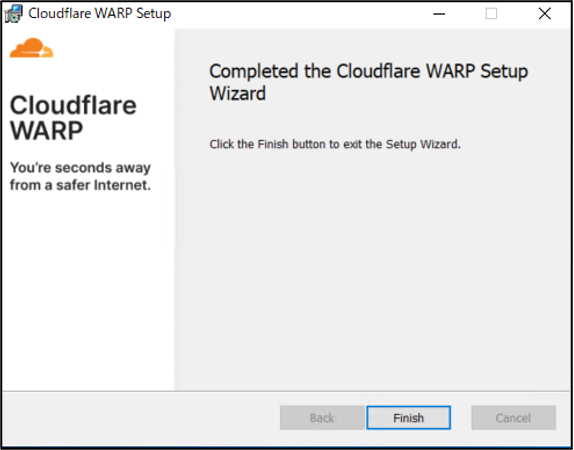
3.2.15
タスクバー右下の矢印をクリックして、雲マークのアイコンをクリックします。
3.2.16
「次へ」をクリックします。
3.2.17
「同意する」をクリックします。
3.2.18
WARPのスイッチをクリックしてオンにします。
3.2.19
WARP接続の状態で、楽天市場等のサイトがアクセスできます。