Alibaba CloudデータソースおよびAmazon RDSのData Lake Analytics共用利用とFunction Computeを利用したテーブル結合結果のOSSアウトプットおよびDataV連携について [ DLA + OTS + RDS + Function Compute + OSS + DataV ]
Data Lake AnalyticsでFunction ComputeとOSSとAWS RDSをDataVで可視化する
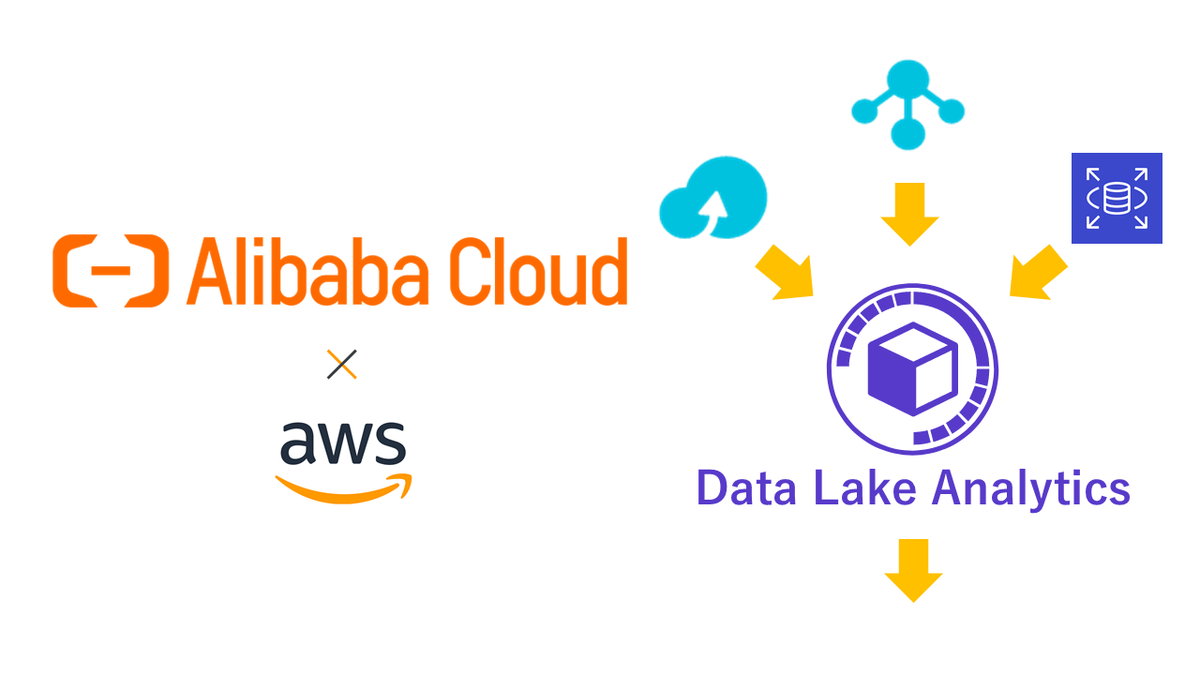
本記事では、Data Lake AnalyticsでFunction ComputeとOSSとAWS RDSをDataVで可視化する方法をご紹介します。
プロダクト連携図
各プロダクトの連携は以下のようになります。
各プロダクトを作成し、最終的にDataVに連携します。
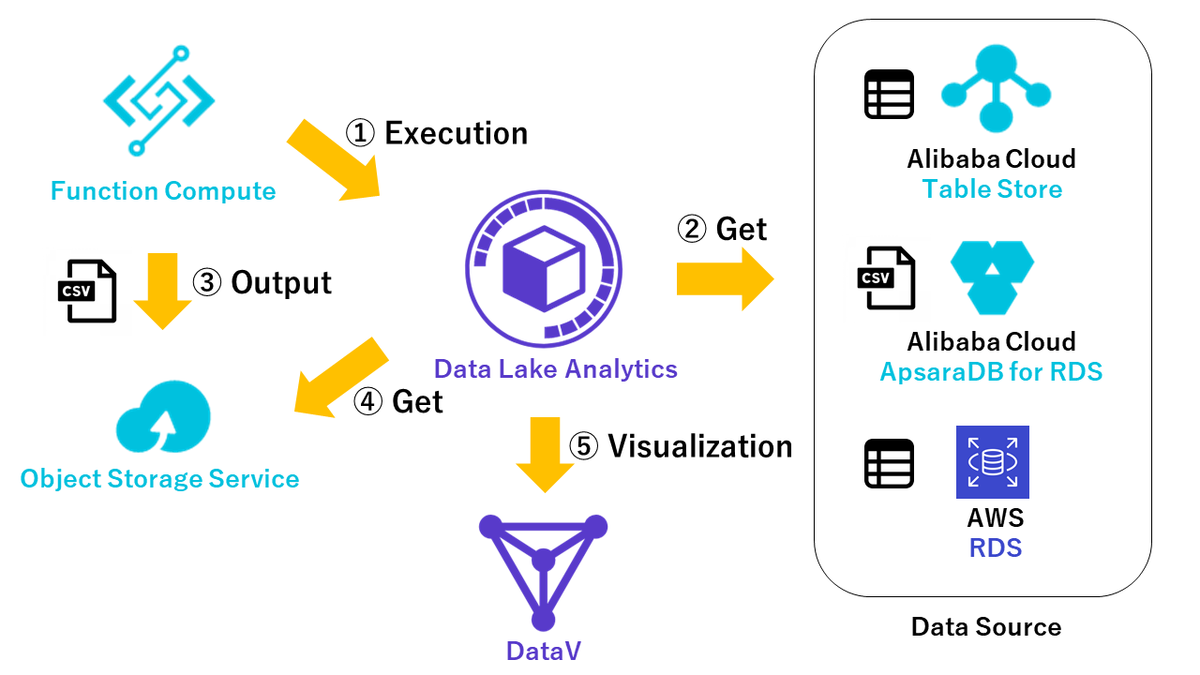
Table Store
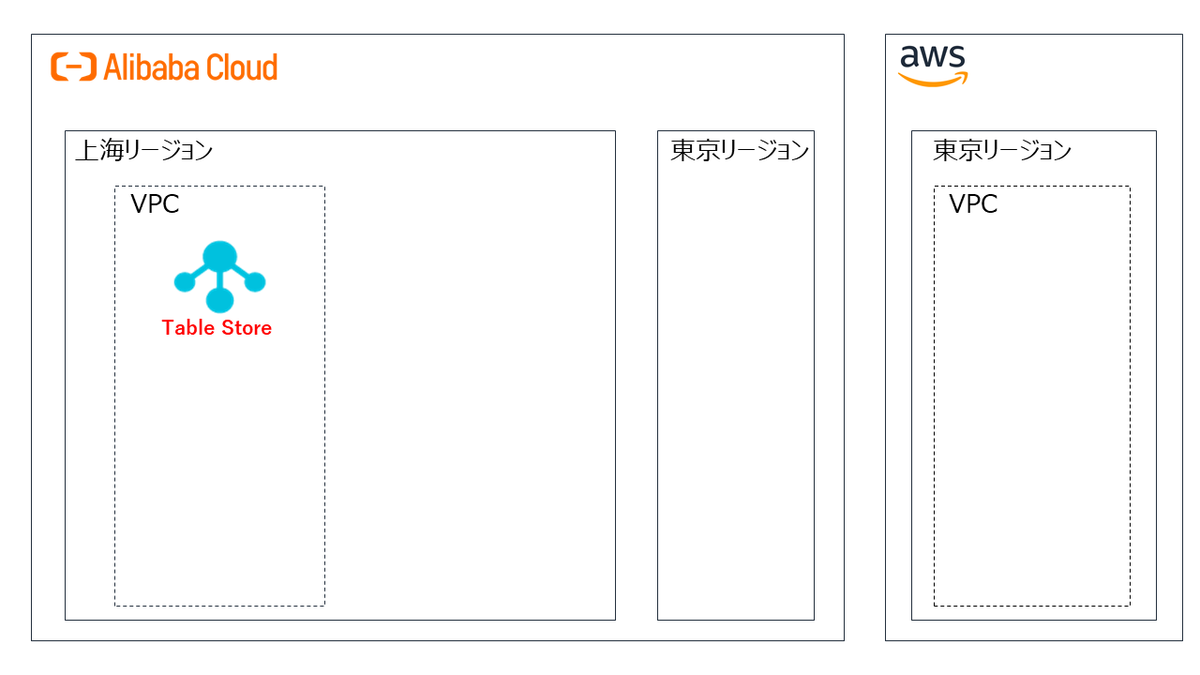
Table Storeインスタンスの作成
Data Lake Analyticsとの連携に使用するTable Storeインスタンスを作成します。
https://www.alibabacloud.com/cloud-tech/doc-detail/55211.htm
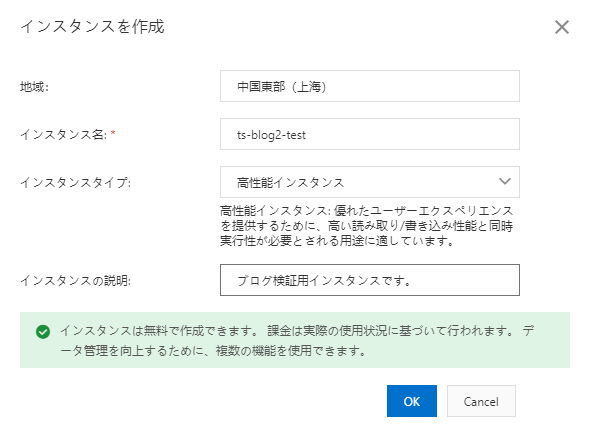
Table StoreのVPCバインド
Data Lake Analyticsとの連携を図るため、Table StoreインスタンスをVPCに紐づけます。
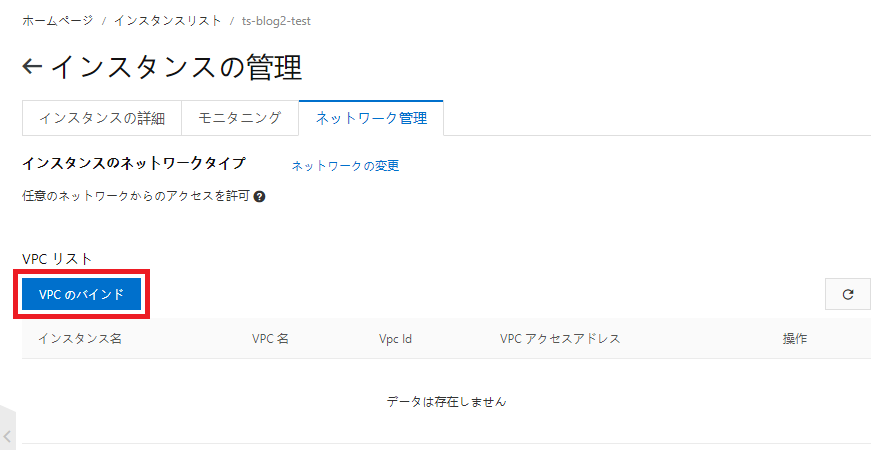
以下では上海リージョンのVPCおよびゾーンBのVSwitchを指定しています。
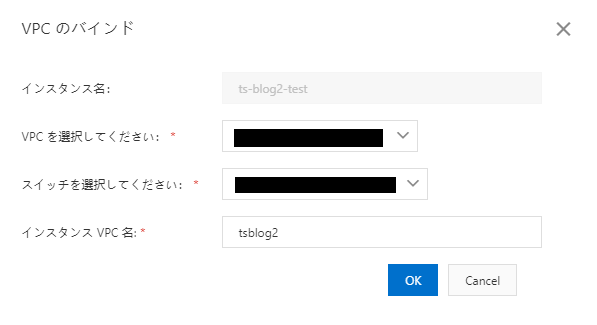
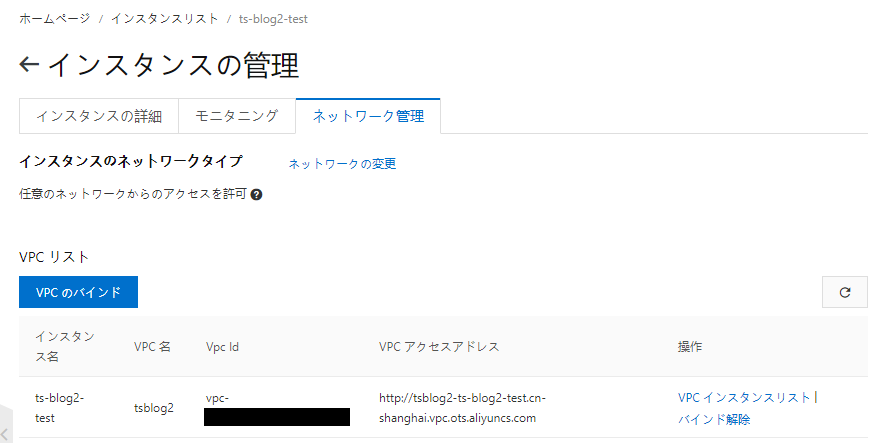
Table Storeにテーブルを作成
Data Lake Analyticsで参照するテーブルを前回同様作成します。
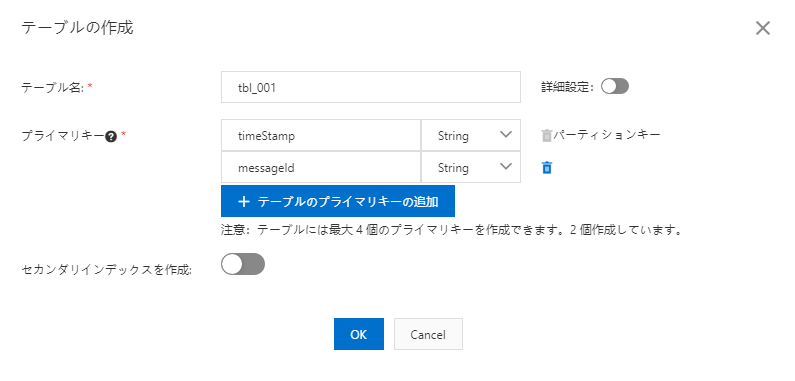
Table Storeにレコードを作成
以下のテストデータをテーブルに挿入します。
| timeStamp | messageId | deviceName | rawMessage |
|---|---|---|---|
| 2020-06-16 12:00:00 | 0000000000000000001 | dev_001 | dev_001@test@001 |
| 2020-06-16 12:01:00 | 0000000000000000002 | dev_002 | dev_002@test@001 |
| 2020-06-16 12:02:00 | 0000000000000000003 | dev_003 | dev_003@test@001 |
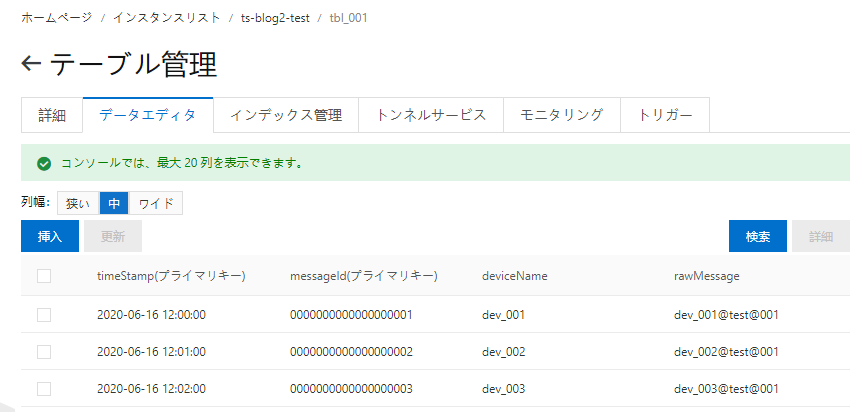
ApsaraDB for RDS
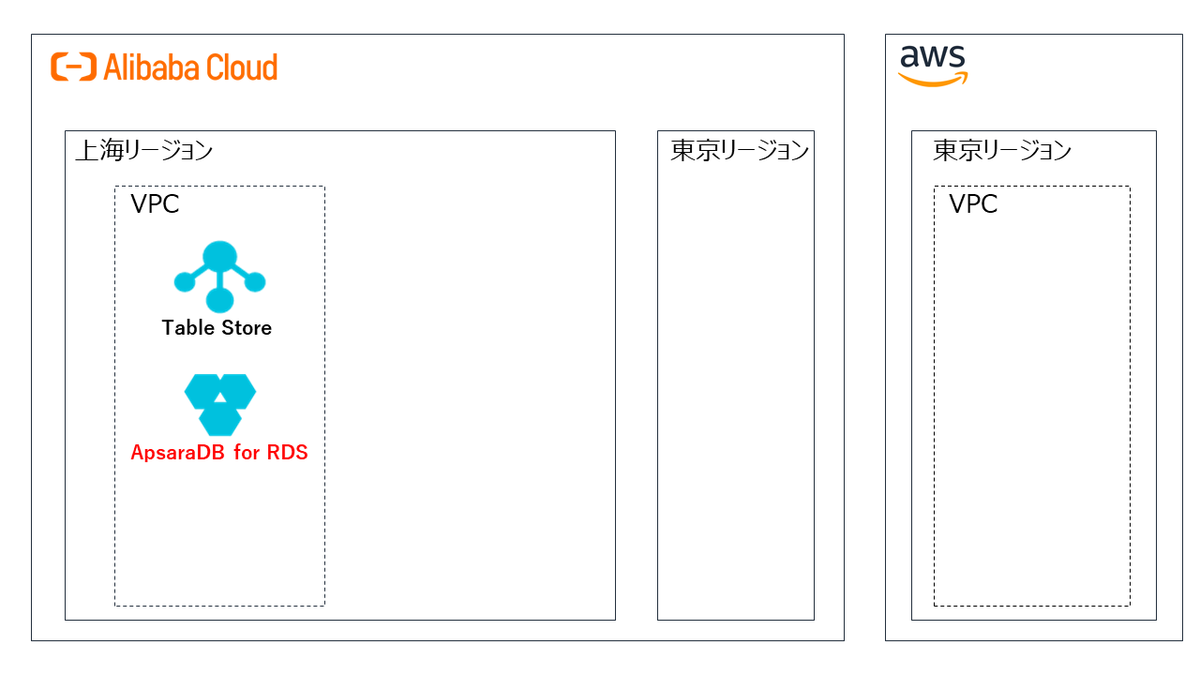
ApsaraDB for RDSインスタンスの作成
Data Lake Analyticsとの連携に使用するApsaraDB for RDSインスタンスを作成します。
https://www.alibabacloud.com/cloud-tech/ja/doc-detail/26117.htm
エンジンはMySQLを選択。
エンジンバージョンは2020年7月9日時点で最新の8.0.18(コンソールではエンジンバージョン8.0と表示)を使用します。
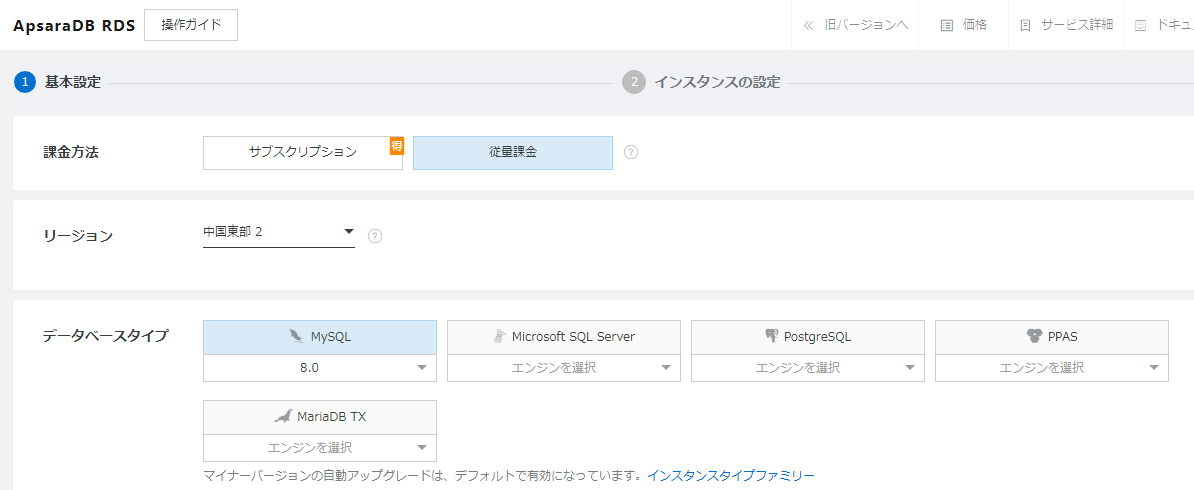
データベースユーザの作成
Data Lake Analyticsで参照するデータベースおよびテーブルを作成する際に使用するデータベースユーザを作成します。
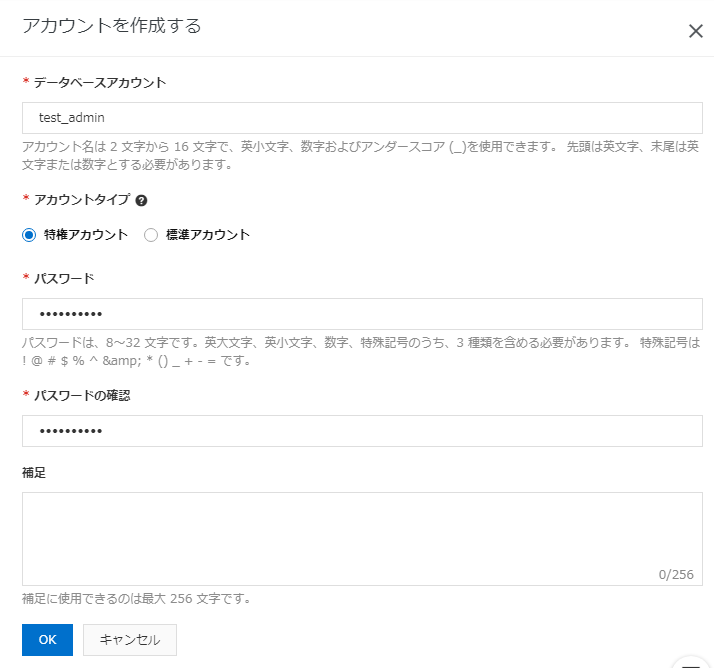
Data Management Serviceへの接続
ApsaraDB for RDSコンソールより、DBログイン画面に遷移します。
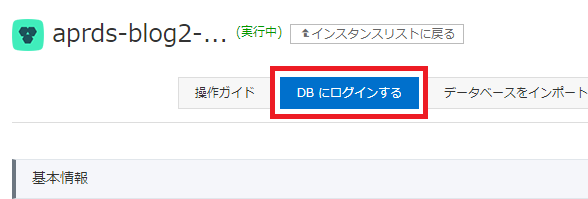
Data Management Serviceコンソールで
作成したApsaraDB for RDSインスタンスのエンドポイントを指定し、Data Management Serviceにログインします。
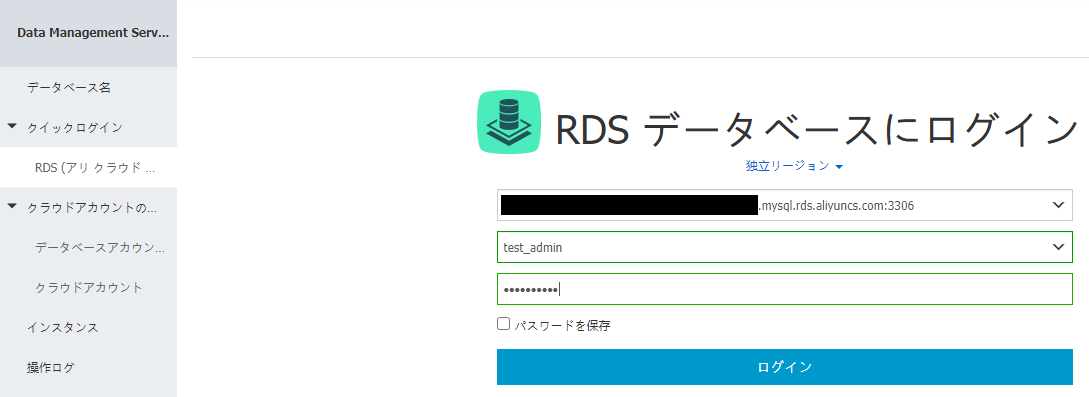
データベース作成
クエリを実行し、Data Lake Analyticsで参照するデータベースをData Management Serviceで作成します。
create database aprds_blog2_test_db
テーブル作成
クエリを実行し、Data Lake Analyticsで参照するテーブルをData Management Serviceで作成します。
create table aprds_blog2_test_db.tbl_002 (`timeStamp` varchar(255) not NULL,`messageId` varchar(255) not NULL,`deviceName` varchar(255) NULL,`state` varchar(255) NULL,`message` varchar(255) NULL,PRIMARY KEY (`timeStamp`, `messageId`))
ApsaraDB for RDSにレコードを作成
Data Lake Analyticsで参照するデータをData Management Serviceで作成します。
以下のテストデータをテーブルにINSERTします。
| timeStamp | messageId | deviceName | state | message |
|---|---|---|---|---|
| 2020-06-16 12:00:00 | 0000000000000000001 | dev_001 | info | システムが再起動しました。 |
| 2020-06-16 12:01:00 | 0000000000000000002 | dev_002 | warn | xxxへの接続がタイムアウトしました。 |
| 2020-06-16 12:02:00 | 0000000000000000003vdev_003 | error | システムが異常終了しました。 |
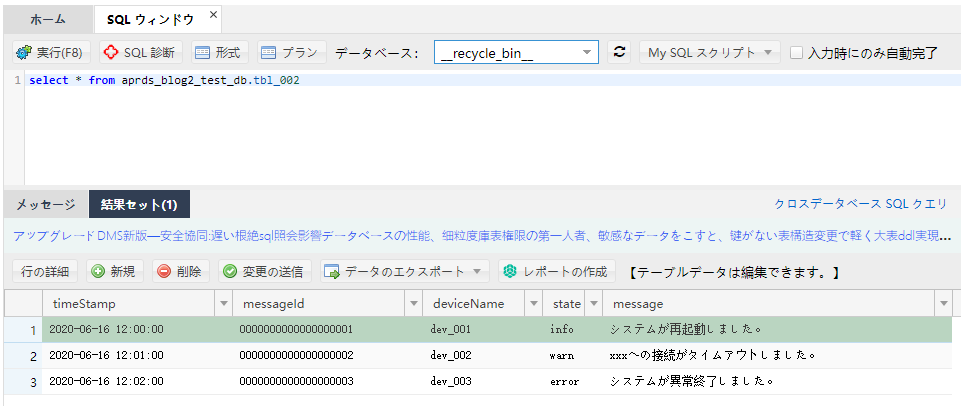
Amazon RDS
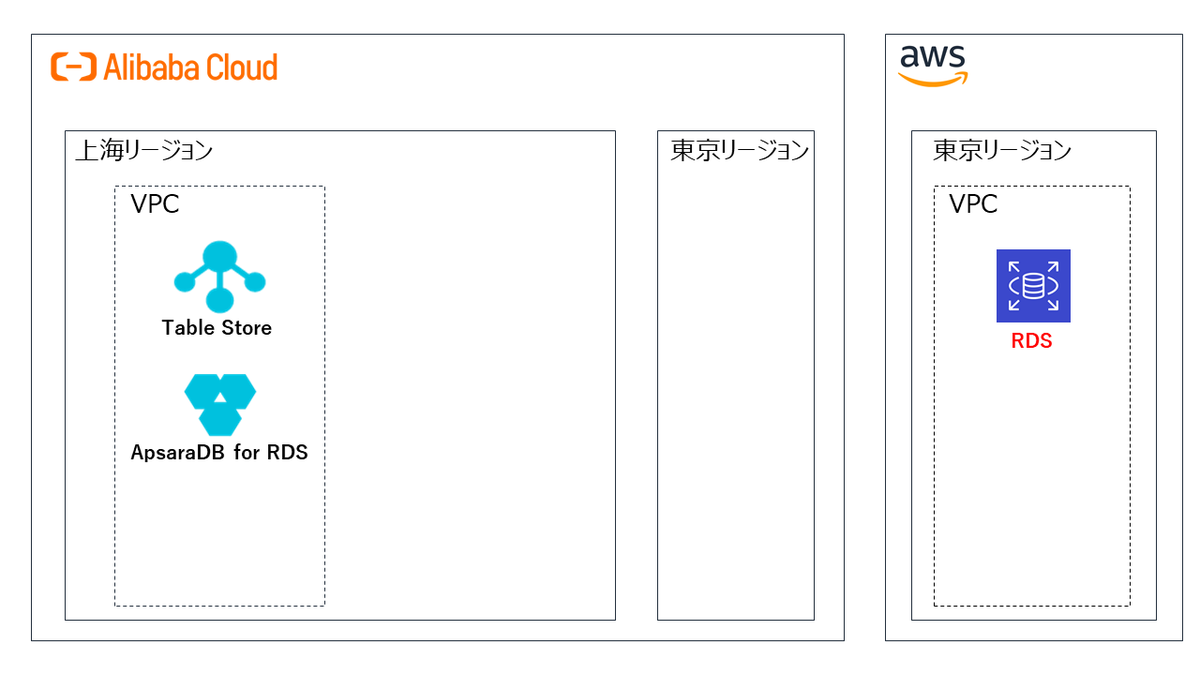
Amazon RDSインスタンスの作成
Data Lake Analyticsとの連携に使用するAmazon RDSインスタンスを作成します。
エンジンはMySQLを選択。
エンジンバージョンは2020年7月9日時点で最新の8.0.19を使用します。
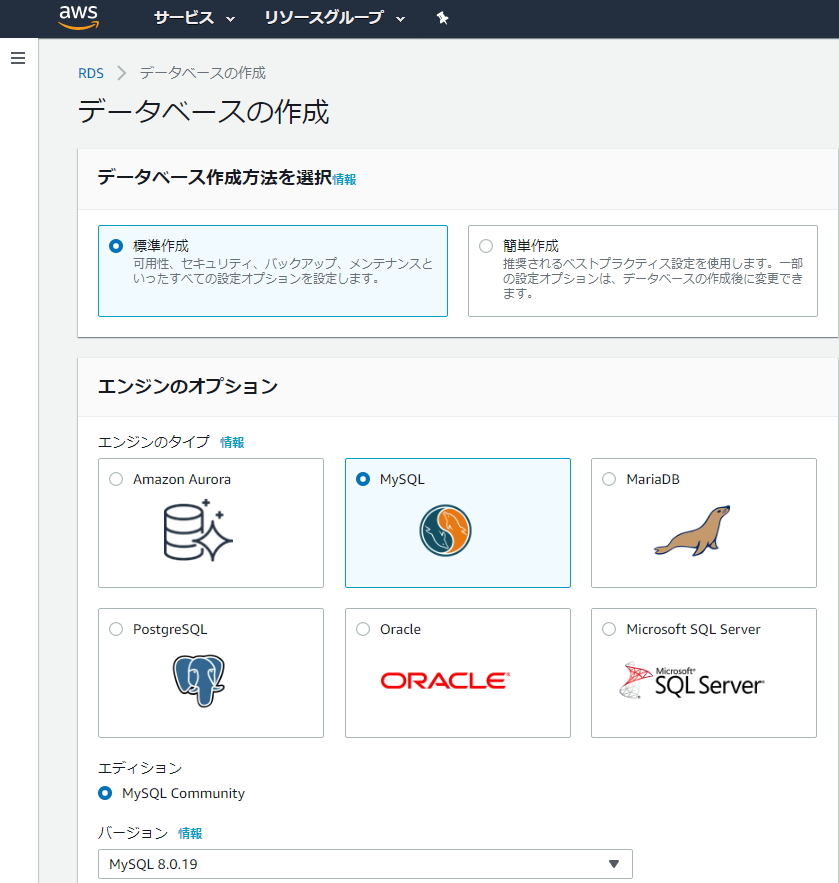
データベースユーザとパスワードを設定します。
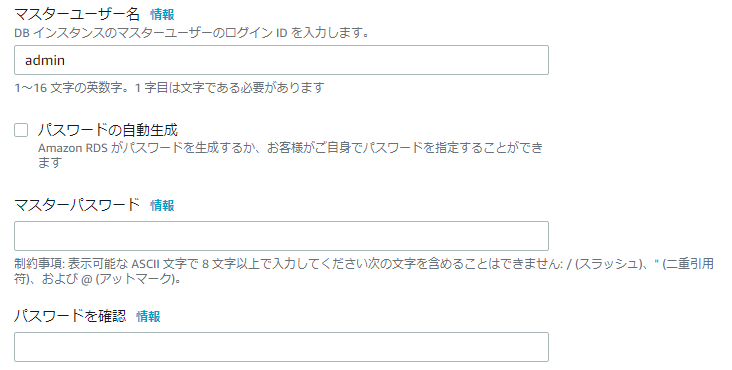
Amazon RDSへの外部接続許可設定
パブリックアクセシビリティの有効化
Data Lake Analyticsからの外部接続を許可するため、
パブリックアクセシビリティを有効にします。
インスタンス詳細画面で変更を押下します。

パブリックアクセシビリティ項目で「はい」を選択し、ページ下部の「次へ」を押下します。
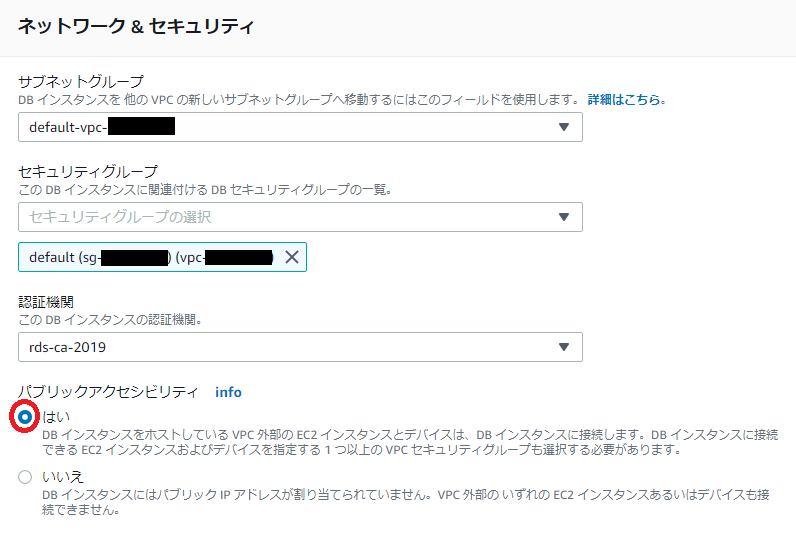
変更の概要で「パブリックアクセス可能」の新しい値が「はい」になっていることを確認します。
すぐに設定を反映させるため、変更のスケジュールで「すぐに適用」を選択し、ページ下部の「DBインスタンスの変更」を押下します。
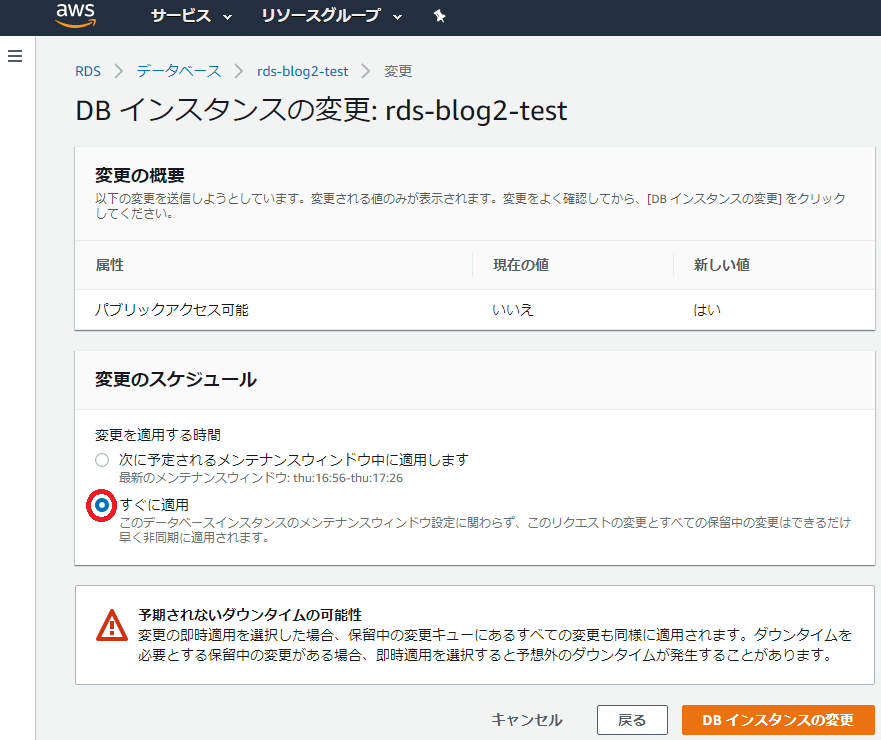
インスタンスへの変更適用後、インスタンス詳細画面でパブリックアクセシビリティが「あり」になっていることを確認します。
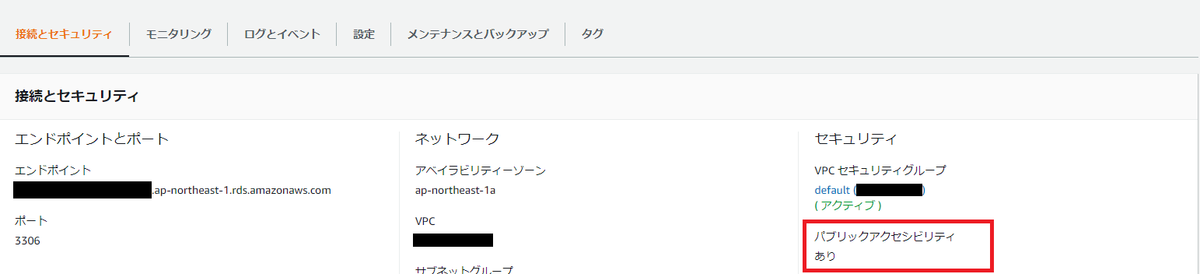
Amazon RDSのSecurity Group外部インバウンド通信許可
Amazon RDSにアタッチされているSecurity Groupで以下の外部インバウンド通信を許可します。
・Amazon RDSへ接続するSQLクライアントからの外部インバウンド通信(MySQL Workbenchなど)
・Alibaba CloudのData Lake Analyticsからの外部インバウンド通信
Amazon RDSインスタンス詳細画面からアタッチされているSecurity Groupを押下し、Security Group詳細画面に遷移します。
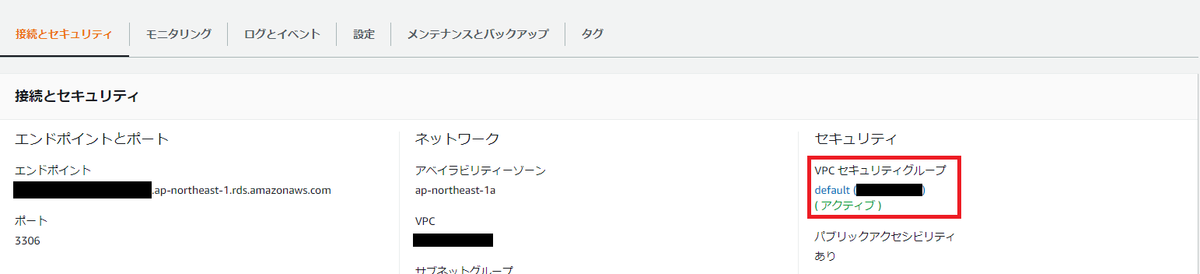
インバウンドルールに「SQLクライアント」と「Data Lake Analytics」のIPアドレスを追加します。
Data Lake Analyticsからの通信を許可するには、インバウンドルールに「101.132.0.0/16」もしくは「101.132.71.223/32」を追加します。
以下の参考画像では上記のうち、「101.132.71.223/32」を許可しています。
※上記のIPアドレス2020年7月9日時点のIPアドレスであるため、今後予告なしに変更される可能性があります。
※後の工程でAmazon RDSにデータベースとテーブルを作成するため、SQLクライアント接続元のIPアドレスも許可しています。
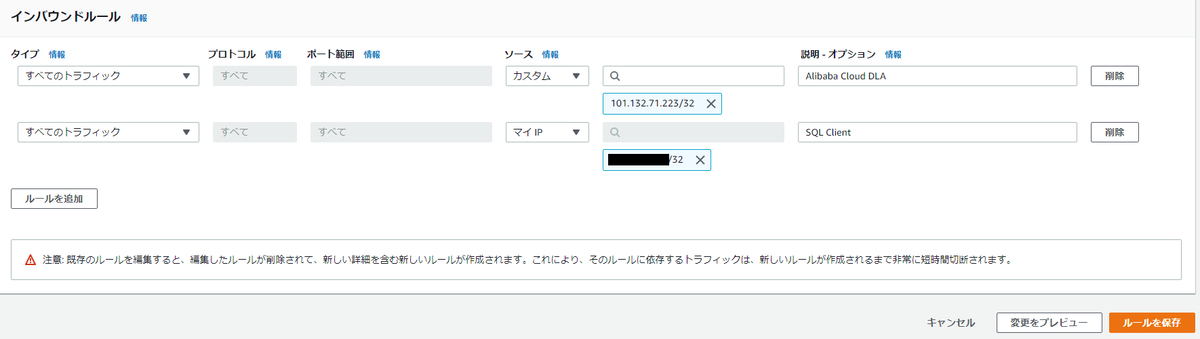
Amazon RDSにテーブルを作成
Data Lake Analyticsで参照するデータベースとテーブルをAmazon RDS上で作成します。
今回はMySQL Workbenchを使用し、Amazon RDSに接続します。
Amazon RDSへの接続
Hostnameにエンドポイントを入力し、
Amazon RDSインスタンス作成時に指定したUsernameとPasswordを入力し接続します。
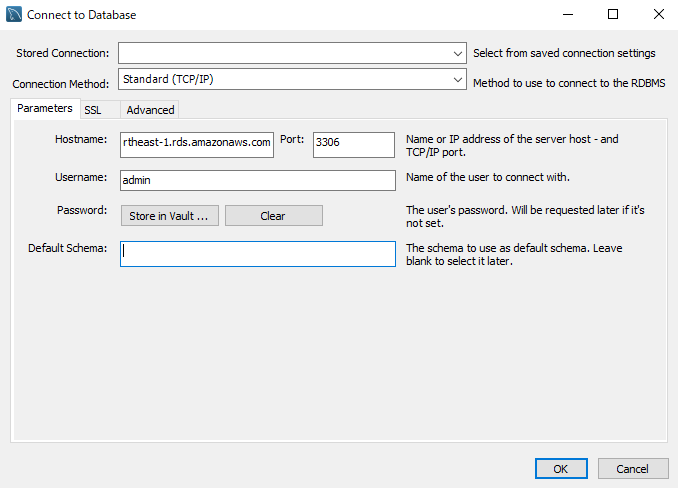
データベース作成
Data Lake Analyticsが参照するデータベースを作成します。
以下のクエリをAmazon RDSに接続したMySQL Workbench上で実行します。
create database rds_blog2_test_db
テーブル作成
Data Lake Analyticsが参照するテーブルを作成します。
以下のクエリをAmazon RDSに接続したMySQL Workbench上で実行します。
create table rds_blog2_test_db.tbl_003 (`deviceName` varchar(255) not NULL,`branch` varchar(255) NULL,`user` varchar(255) NULL,`address` varchar(255) NULL,`update` varchar(255) NULL,PRIMARY KEY (`deviceName`))
レコード作成
Data Lake Analyticsが参照するデータを作成します。
以下のテストデータをテーブルにINSERTします。
| deviceName | branch | user | address | update |
|---|---|---|---|---|
| dev_001 | toyosu | 長谷川 | hasegawa@test.com | 2020-06-11 12:00:00 |
| dev_002 | toyosu | 四月一日 | vwatanuki@test.com | 2020-06-11 12:00:00 |
| dev_003 | shibuya | 高橋 | takahashi@test.com | 2020-06-12 12:00:00 |
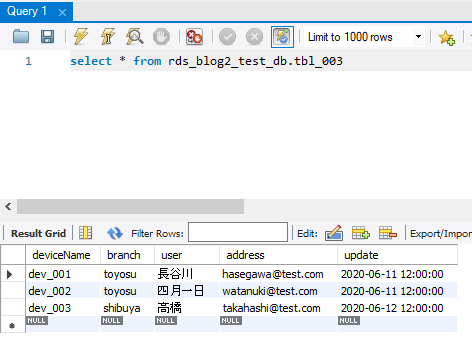
Data Lake Analytics Part1
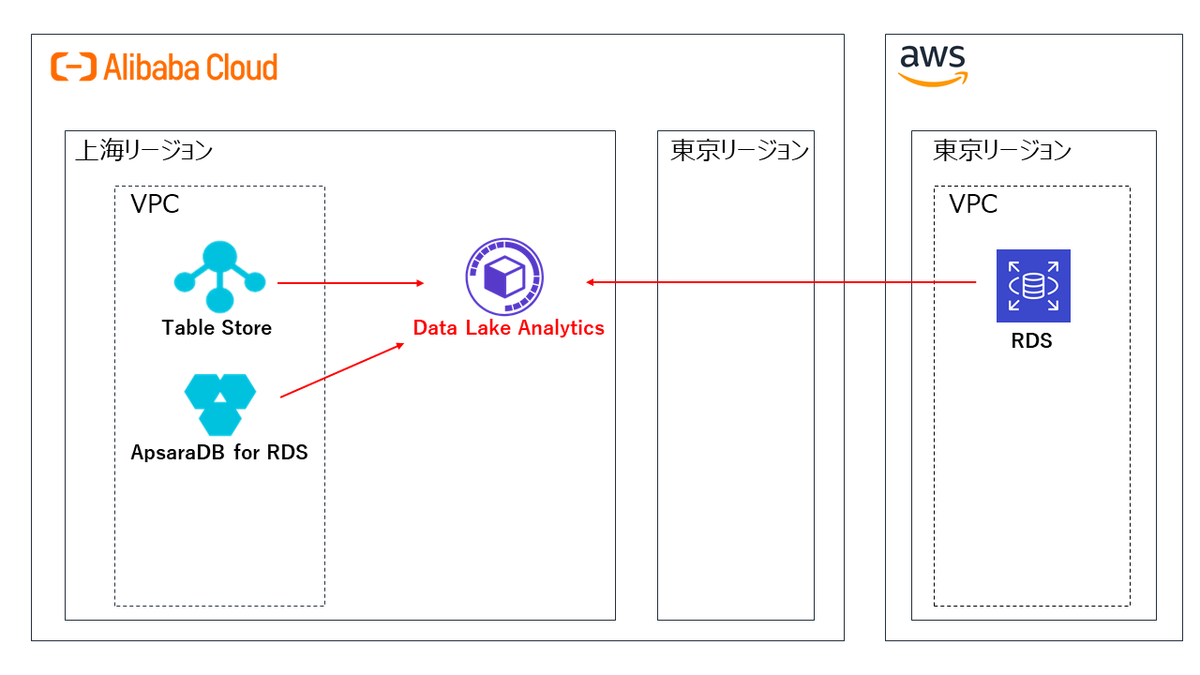
Data Lake Analyticsでのスキーマ作成 Part1
前回同様Data Lake Analyticsコンソールのアクセスポイント管理から
Data Lake Analyticsのエンドポイントを作成し、Log on in DMSを押下します。
※本ブログでは上海リージョンのゾーンBにエンドポイントを作成しています。
ログオン後、Data Management ServiceコンソールにRoot Accountでログインし、
スキーマをData Lake Analyticsに作成します。
Data Lake AnalyticsでのTable Storeスキーマ作成
以下のクエリをData Management Serviceで実行し、Table Storeスキーマを作成します。
CREATE SCHEMA dla_ots_test WITH DBPROPERTIES (catalog = 'ots',location = 'https://ts-blog2-test.cn-shanghai.vpc.tablestore.aliyuncs.com',instance = 'ts-blog2-test');
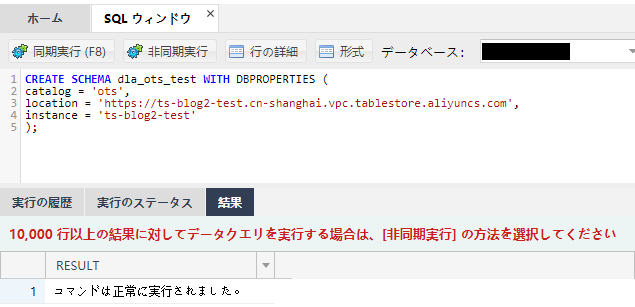
Data Lake AnalyticsでのApsaraDB for RDSスキーマ作成
以下のクエリをData Management Serviceで実行し、ApsaraDB for RDSスキーマを作成します。
CREATE SCHEMA dla_aprds_test WITH DBPROPERTIES (CATALOG = 'mysql',LOCATION = 'jdbc:mysql://rm-6nn1ooor9e5aghset.mysql.rds.aliyuncs.com:3306/aprds_blog2_test_db',USER = 'test_admin',PASSWORD = '<パスワード>',INSTANCE_ID = 'rm-6nn1ooor9e5aghset',VPC_ID = 'vpc-uf6m5gn7f0wm3e249tonb');
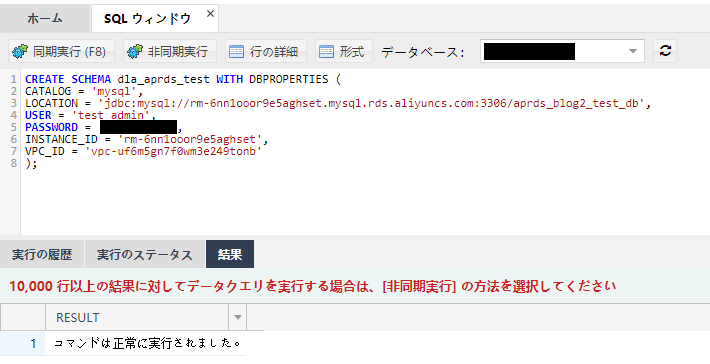
Data Lake AnalyticsでのAmazon RDSスキーマ作成
以下のクエリをData Management Serviceで実行し、Amazon RDSスキーマを作成します。
CREATE SCHEMA dla_rds_test WITH DBPROPERTIES (catalog = 'mysql',location = 'jdbc:mysql://rds-blog2-test.xxxxxxxxxxxx.ap-northeast-1.rds.amazonaws.com:3306/rds_blog2_test_db',USER = 'admin',PASSWORD = '<パスワード>');
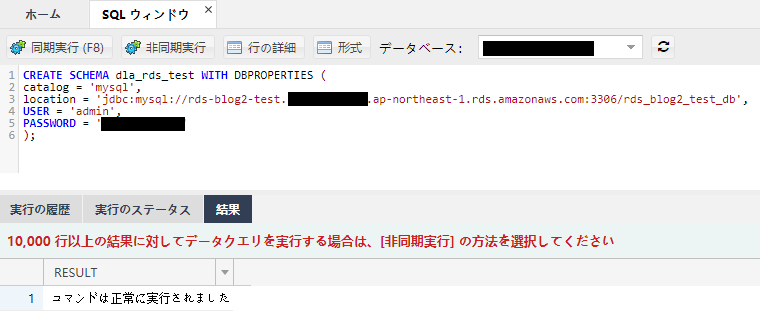
Data Lake Analyticsのスキーマ確認
Data Lake Analyticsコンソールのスキーマ管理でスキーマが作成されていることを確認します。
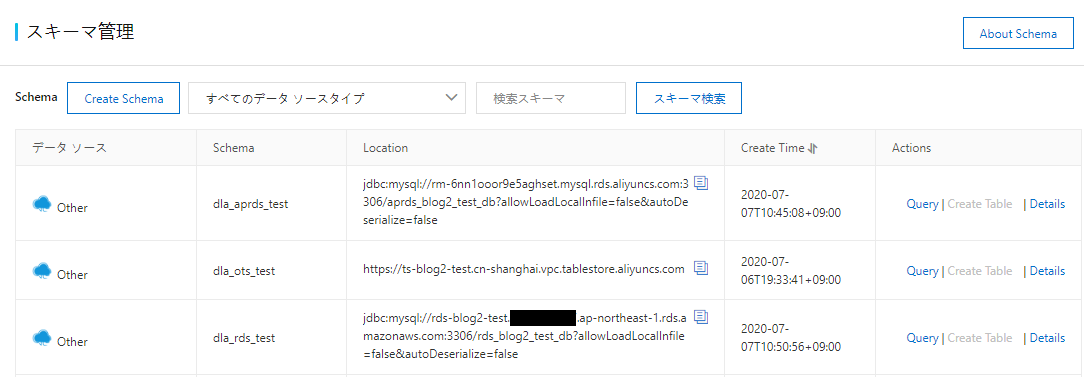
Data Lake Analyticsでの外部テーブル作成 Part1
Data Lake Analyticsコンソールのアクセスポイント管理からData Management ServiceコンソールにRoot Accountでログインし、外部テーブルをData Lake Analyticsに作成します。
Data Lake AnalyticsでのTable Storeの外部テーブル作成
以下のクエリをData Management Serviceで実行し、Table Storeの外部テーブルを作成します。
CREATE EXTERNAL TABLE dla_ots_test.tbl_001 (`timeStamp` varchar not NULL,`messageId` varchar not NULL,`deviceName` varchar NULL,`rawMessage` varchar NULL,PRIMARY KEY (`timeStamp`, `messageId`));
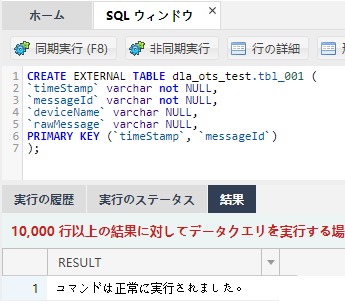
Data Lake AnalyticsでのApsaraDB for RDSの外部テーブル作成
以下のクエリをData Management Serviceで実行し、ApsaraDB for RDSの外部テーブルを作成します。
CREATE EXTERNAL TABLE dla_aprds_test (`timeStamp` varchar(255) not NULL,`messageId` varchar(255) not NULL,`deviceName` varchar(255) NULL,`state` varchar(255) NULL,`message` varchar(255) NULL,) tblproperties (table_mapping = "tbl_002");
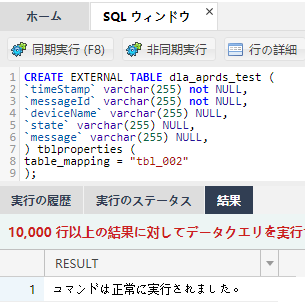
Data Lake AnalyticsでのAmazon RDSの外部テーブル作成
以下のクエリをData Management Serviceで実行し、Amazon RDSの外部テーブルを作成します。
CREATE EXTERNAL TABLE dla_rds_test.tbl_003 (`deviceName` varchar(255) not NULL,`branch` varchar(255) NULL,`user` varchar(255) NULL,`address` varchar(255) NULL,`update` varchar(255) NULL) tblproperties (table_mapping = "tbl_003");
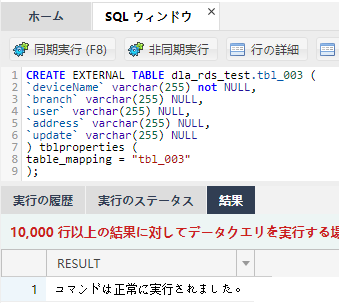
Object Storage Service
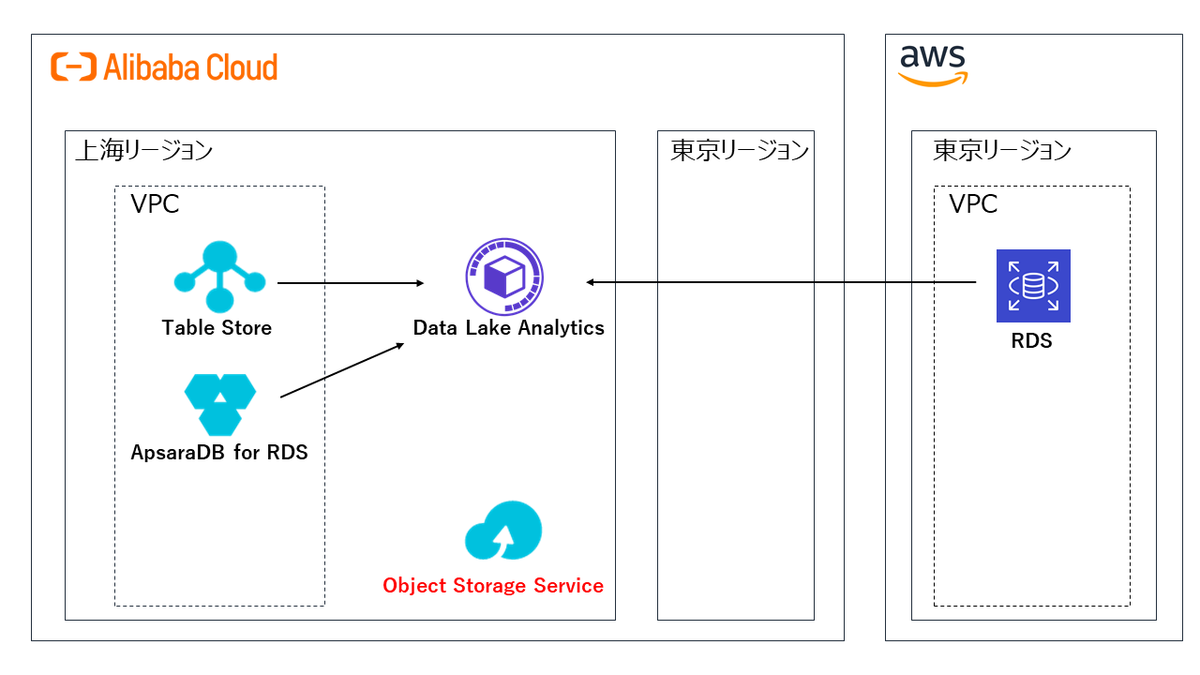
バケット作成
後の工程で作成するFunction Computeのファイルアップロード先をObject Storage Serviceで作成します。
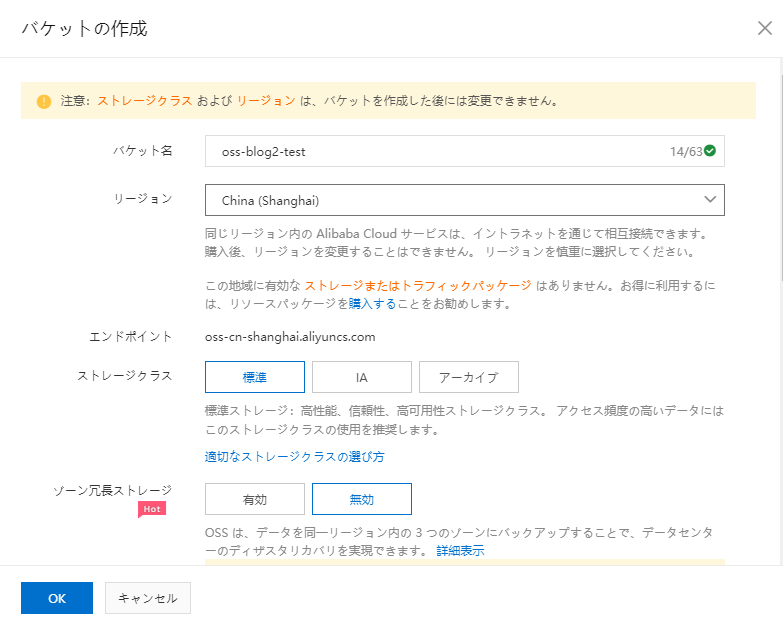
ディレクトリ作成
Function Computeのファイルアップロード先ディレクトリを作成します。
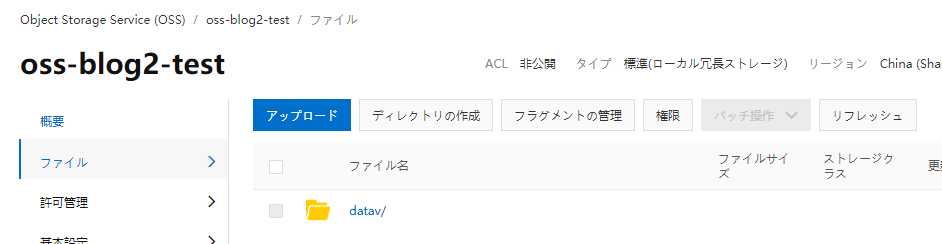
Resource Access Management
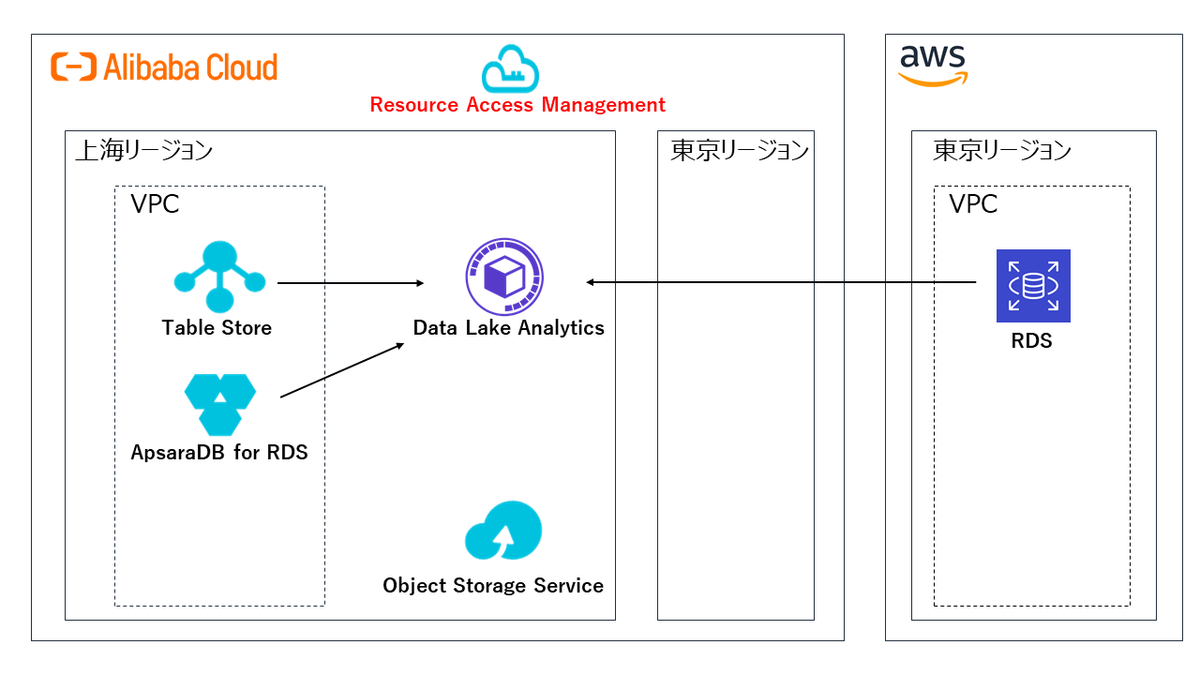
RAMロールの作成
Function Computeで使用するRAMロールを作成します。
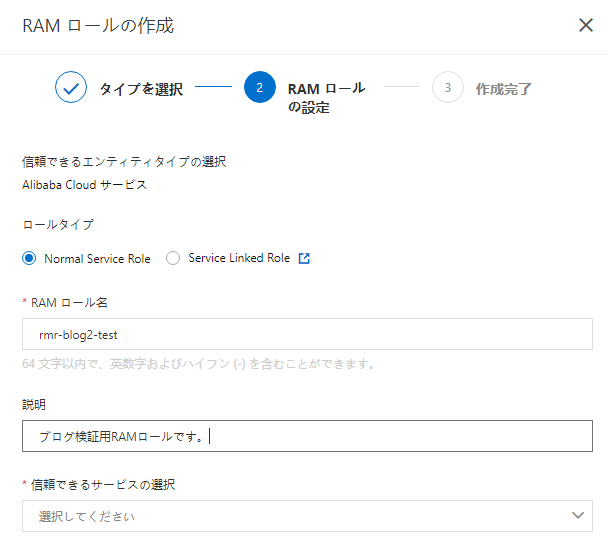
RAMロールへの権限付与
以下の権限を付与します。
AliyunOSSFullAccess
AliyunECSNetworkInterfaceManagementAccess
AliyunDLAFullAccess
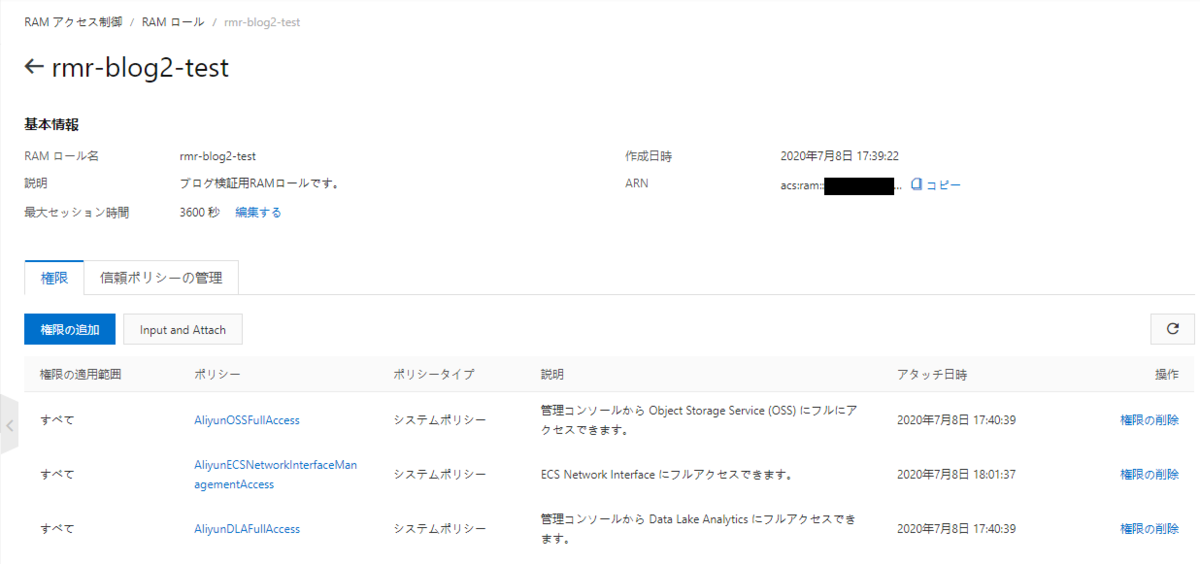
Function Compute
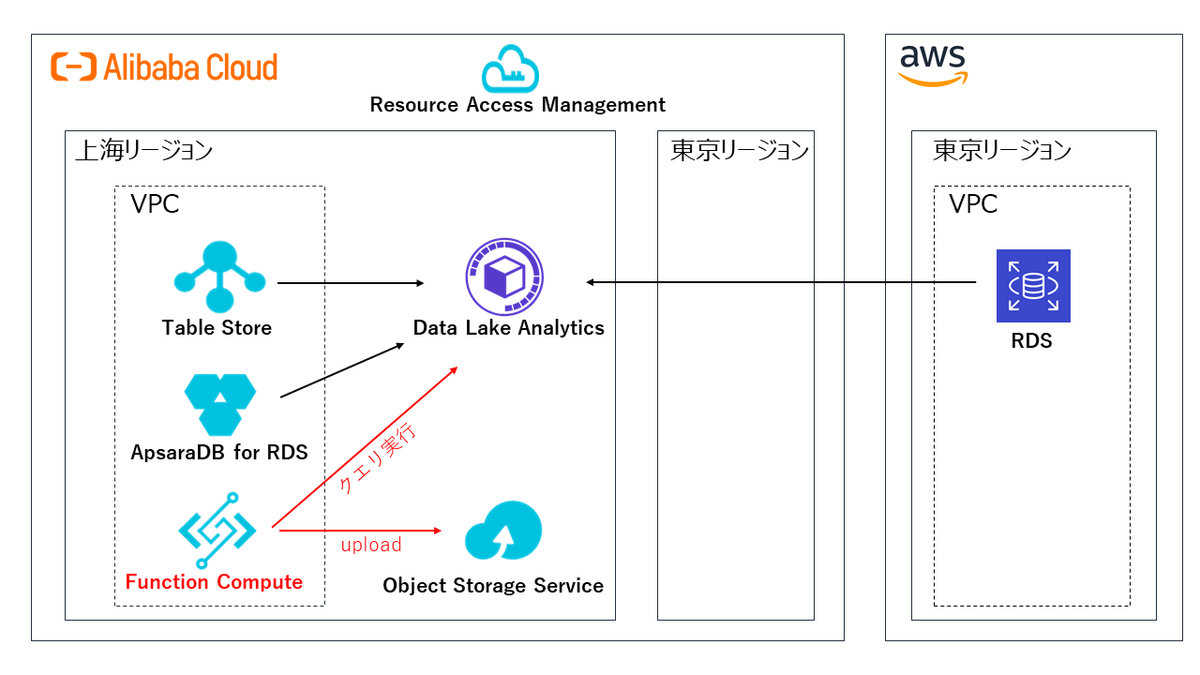
サービスの作成
Function Computeのサービスを作成します。
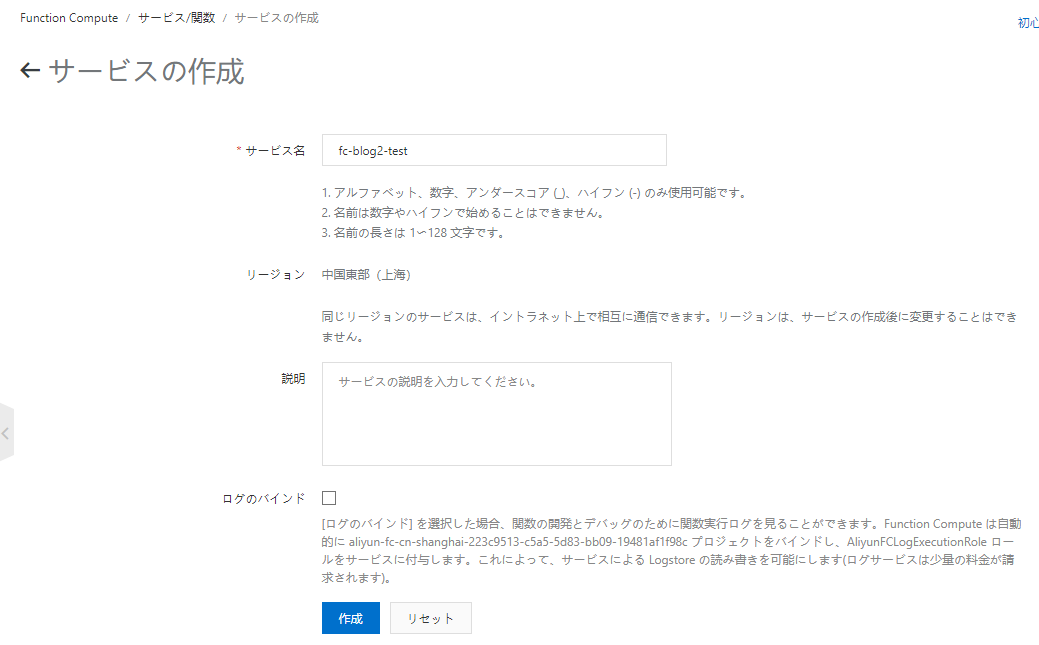
ネットワークの設定
サービス設定でネットワークの設定もします。
インターネットアクセスは不要のためオフとし、
Data Lake Analyticsのアクセスポイントと同じ、上海リージョンのゾーンBを指定します。
Security Groupでの制限は今回はなしとしました。
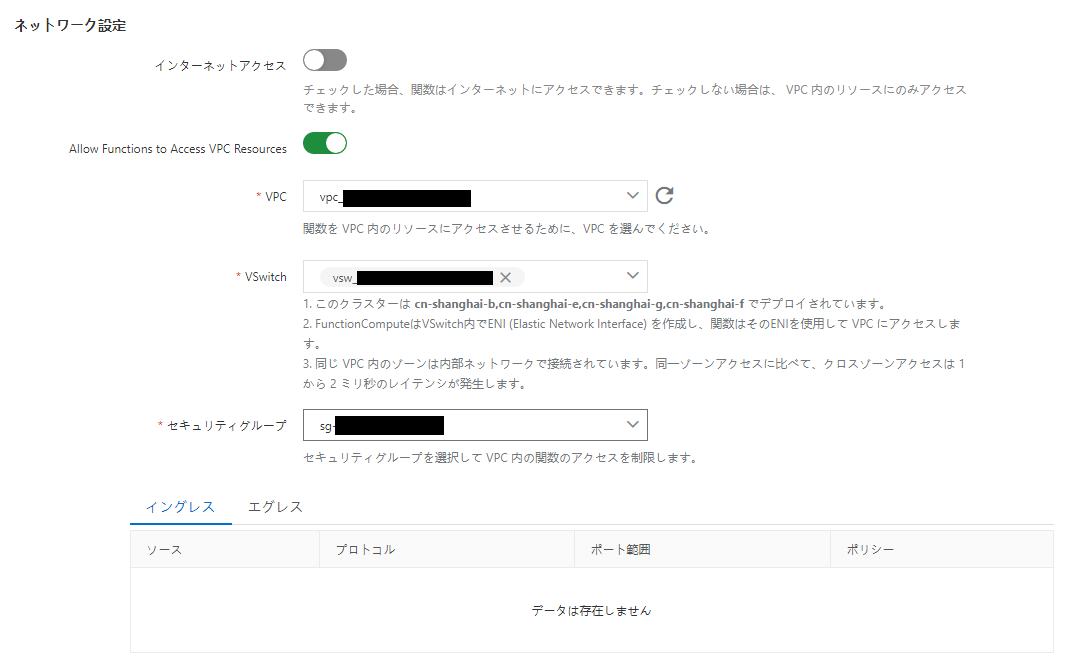
RAMロールのバインド
サービス設定でRAMロールを設定します。
Function Compute用に作成したRAMロールをバインドします。
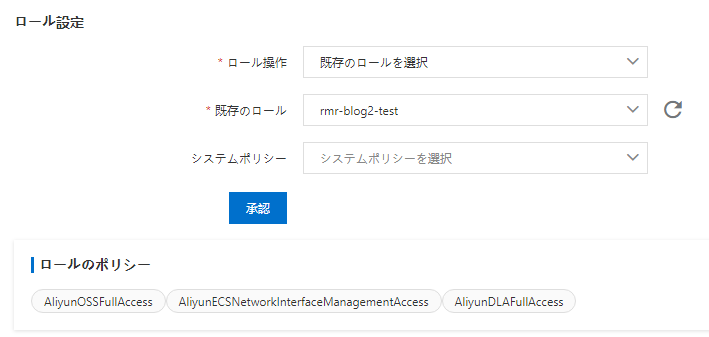
関数の作成
実行する内容を記述する関数を作成します。
今回はテンプレート関数を使用したため、Python3をランタイムとして選択しました。
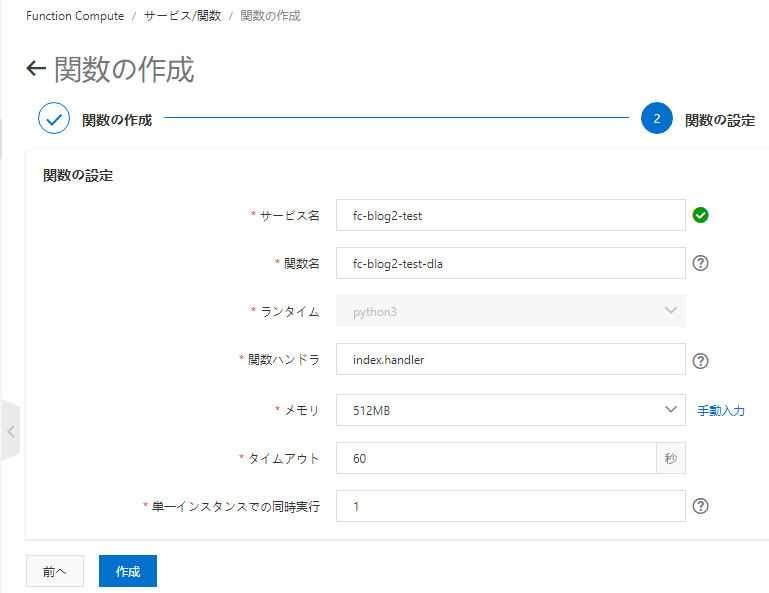
Function Computeによるテーブル結合とObject Storage Serviceへの結果出力
Function ComputeでData Lake Analyticsにアクセスし、
Data Lake Analyticsと連携した以下データソースのテーブルデータを結合し、
Object Storage ServiceにCSVとして出力する処理を作成します。
・Table Store
・ApsaraDB for RDS
・Amazon RDS
テーブル結合イメージは以下になります。
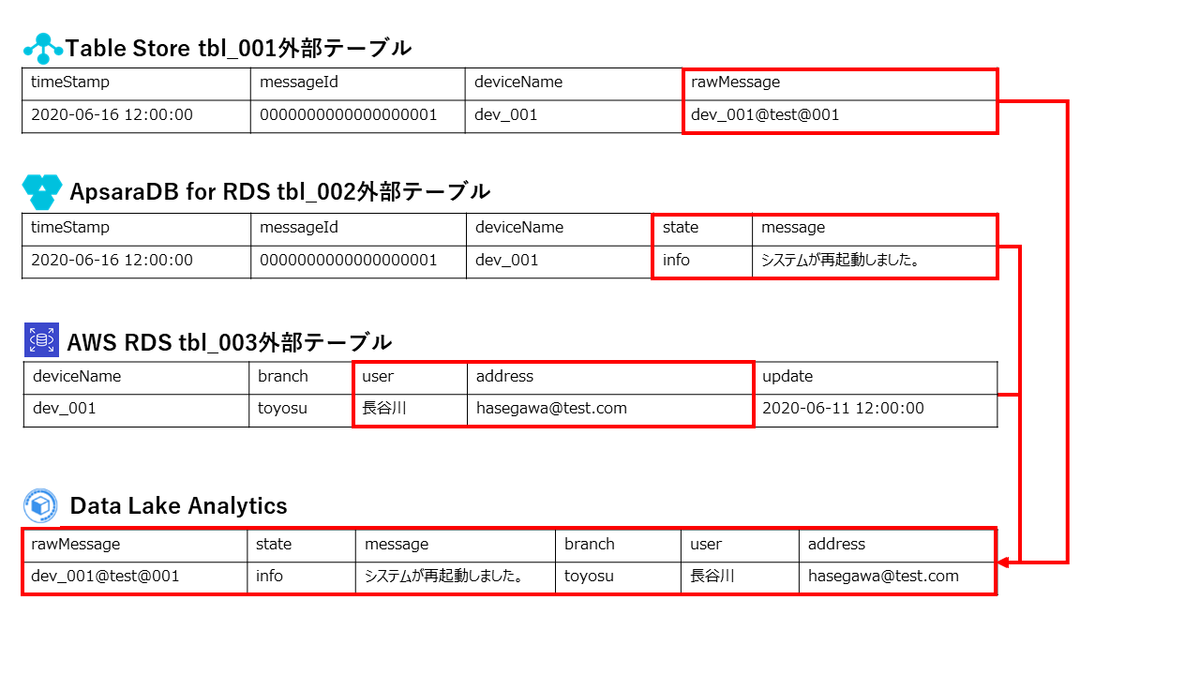
以下の2つのテンプレート関数をベースにし、
Data Lake Analyticsで結合したテーブルのクエリ結果を
Object Storage Serviceに書き出す処理を記述します。
・data-lake-analytics
・oss-download-zip-upload
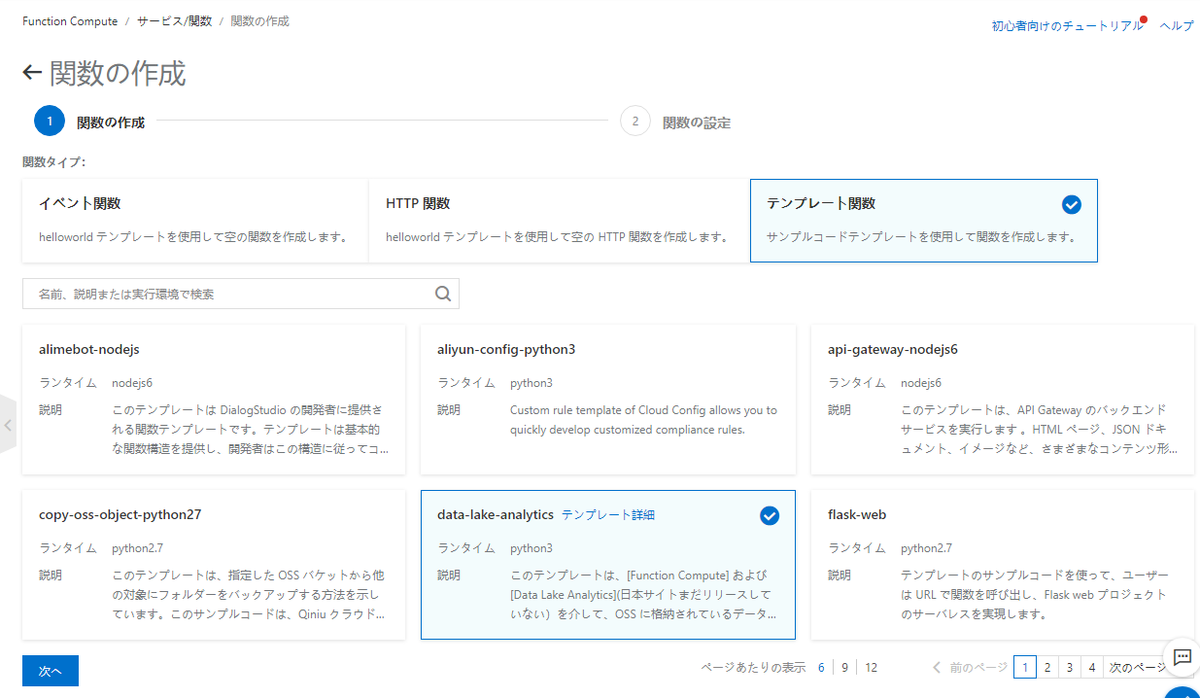
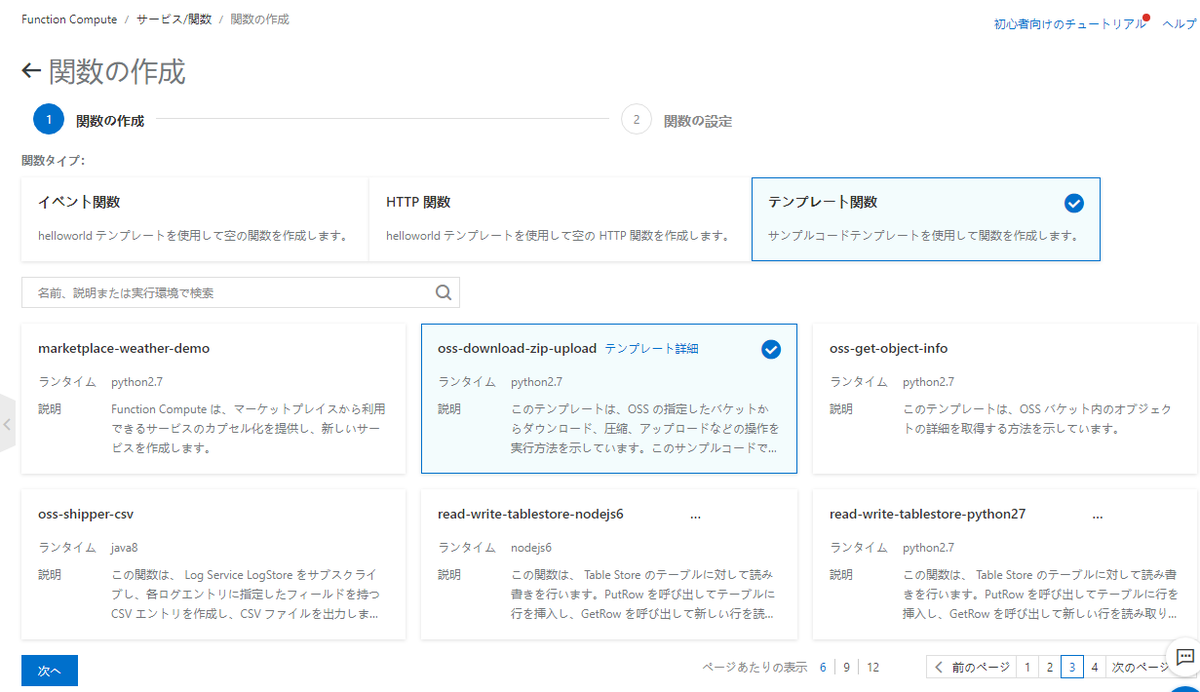
ローカルでPyMySQLモジュールとindex.pyをzipに圧縮し、zipをFunction Computeにアップロードします。

# -*- coding: utf-8 -*-import pymysqlimport osimport oss2import shutildef handler(event, context):db = pymysql.connect(# Data Lake Analyticshost='xxxxxxxxxxxxxxxxxxxxxxxx.vpc.cn-shanghai.datalakeanalytics.aliyuncs.com',port=10000,user='<Data Lake Analyticsユーザ>',passwd='<パスワード>',database='',charset='utf8')# Executesql='SELECT rawMessage, state, message, branch, user, address \FROM dla_ots_test.tbl_001 \INNER JOIN dla_aprds_test.tbl_002 \ON dla_ots_test.tbl_001.messageId = dla_aprds_test.tbl_002.messageId \INNER JOIN dla_rds_test.tbl_003 \ON dla_ots_test.tbl_001.devicename = dla_rds_test.tbl_003.devicename'# Object Storage Servicecreds = context.credentialsauth = oss2.StsAuth(creds.accessKeyId, creds.accessKeySecret, creds.securityToken)bucket = oss2.Bucket(auth, 'oss-cn-shanghai-internal.aliyuncs.com', 'oss-blog2-test')uid = 'dla_result'os.system("rm -rf /tmp/*")path = '/tmp/' + uid + '.csv'key = 'datav/' + uid + '.csv'cursor = db.cursor()# Queryrquery = query_oss_text_table(cursor, sql)# Addwrite_csv(path, rquery)db.close()# Uploadtotal_size = os.path.getsize(path)part_size = oss2.determine_part_size(total_size, preferred_size = 128 * 1024)upload_id = bucket.init_multipart_upload(key).upload_idwith open(path, 'rb') as fileobj:parts = []part_number = 1offset = 0while offset < total_size:num_to_upload = min(part_size, total_size - offset)result = bucket.upload_part(key, upload_id, part_number,oss2.SizedFileAdapter(fileobj, num_to_upload))parts.append(oss2.models.PartInfo(part_number, result.etag))offset += num_to_uploadpart_number += 1bucket.complete_multipart_upload(key, upload_id, parts)return total_sizedef query_oss_text_table(cursor, sql):cursor.execute(sql)results = cursor.fetchall()print(results)return resultsdef write_csv(path, rquery):with open(path, "w", encoding='shift_jis') as file:for row in rquery:csv = ''for data in row:csv = csv + str(data) + ','file.write(csv[:-1] + '\n')file.flush()
関数を実行することにより、Object Storage ServiceにCSVファイルが生成されました。
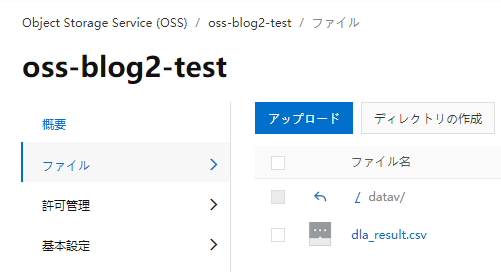
今回作成されたCSVの内容は以下になります
dev_001@test@001,info,システムが再起動しました。,toyosu,長谷川,hasegawa@test.comdev_002@test@001,warn,xxxへの接続がタイムアウトしました。,toyosu,四月一日,watanuki@test.comdev_003@test@001,error,システムが異常終了しました。,shibuya,高橋,takahashi@test.com
関数のトリガー作成
Data Lake Analyticsでのテーブル結合結果を出力するCSVを常に最新状態に保つために、
Function Computeにタイムトリガーを設定し、定期実行するようにします。
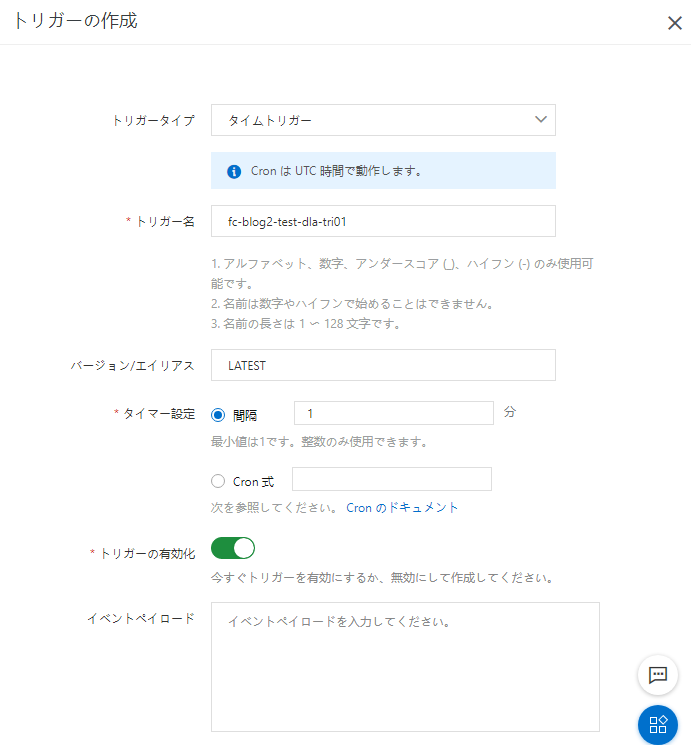
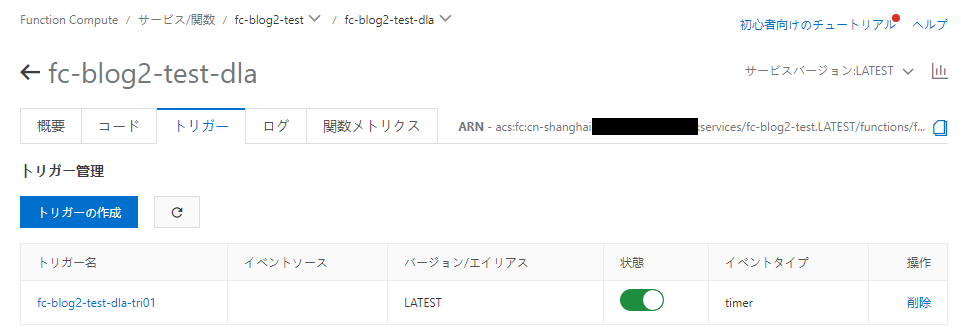
Data Lake Analytics Part2
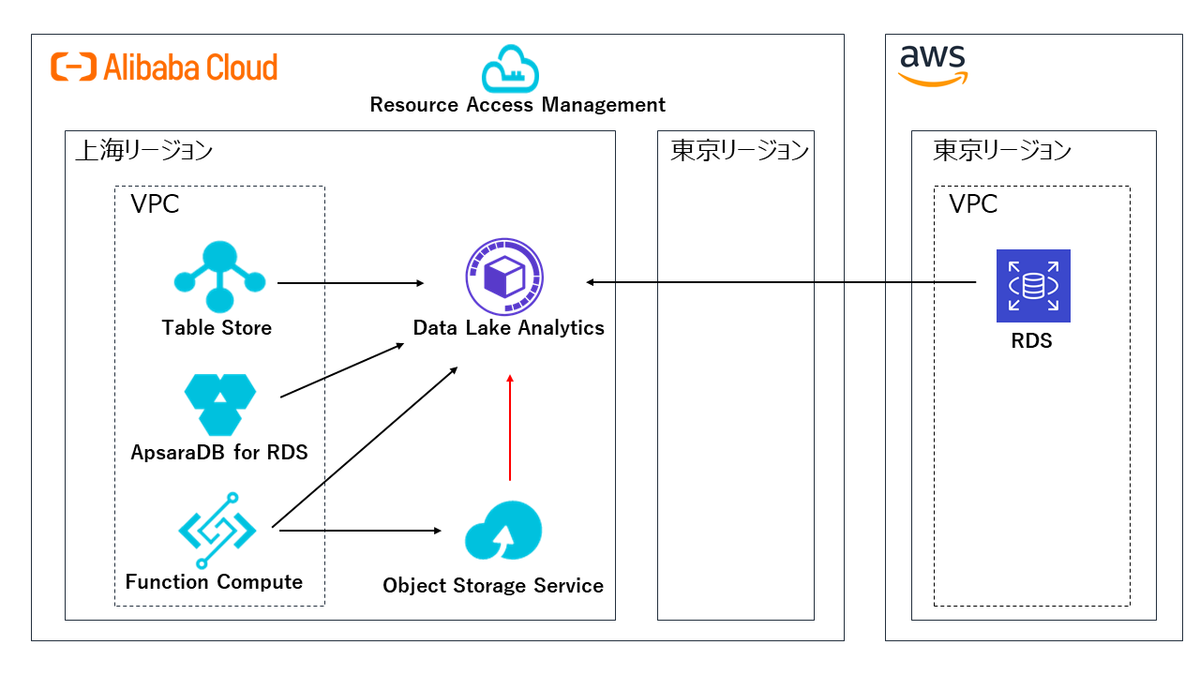
Function Computeで出力したObject Storage Service上のCSVをDataVへ読み込ませるために
Data Lake Analytics上でObject Storage Serviceのスキーマと外部テーブルを作成します。
Data Lake Analyticsでのスキーマ作成 Part2
Data Lake Analyticsコンソールのアクセスポイント管理から
Data Management ServiceコンソールにRoot Accountでログインし、
スキーマをData Lake Analyticsに作成します。
Data Lake AnalyticsでのObject Storage Serviceスキーマ作成
以下のクエリをData Management Serviceで実行し、Object Storage Serviceスキーマを作成します。
CREATE SCHEMA dla_oss_test with DBPROPERTIES(catalog='oss',location = 'oss://oss-blog2-test/datav/');
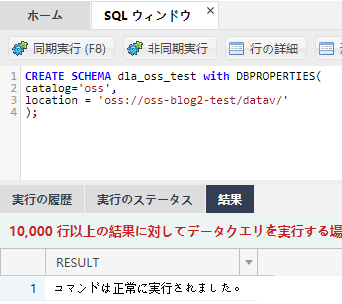
Data Lake Analyticsのスキーマ確認
Data Lake Analyticsコンソールのスキーマ管理でスキーマが作成されていることを確認します。
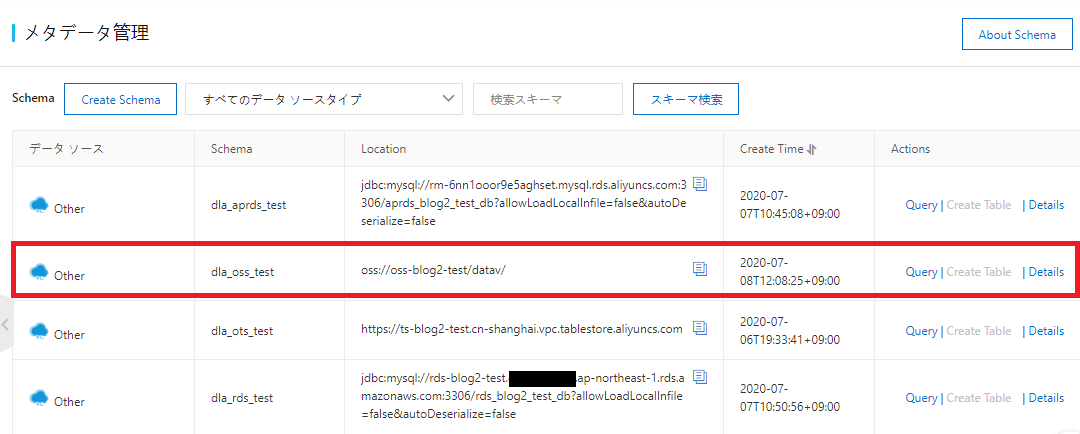
Data Lake Analyticsでの外部テーブル作成 Part2
Data Lake Analyticsコンソールのアクセスポイント管理からData Management ServiceコンソールにRoot Accountでログインし、外部テーブルをData Lake Analyticsに作成します。
Data Lake AnalyticsでのObject Storage Serviceの外部テーブル作成
以下のクエリをData Management Serviceで実行し、Object Storage Serviceの外部テーブルを作成します。
CREATE EXTERNAL TABLE dla_oss_test.tbl_004(`rawMessage` STRING,`state` STRING,`message` STRING,`branch` STRING,`user` STRING,`address` STRING)ROW FORMATSERDE 'org.apache.hadoop.hive.serde2.lazy.LazySimpleSerDe'WITH SERDEPROPERTIES('serialization.encoding'='SJIS', 'field.delim'=',')STORED AS TEXTFILELOCATION 'oss://oss-blog2-test/datav/dla_result.csv'TBLPROPERTIES ('skip.header.line.count' = '0')
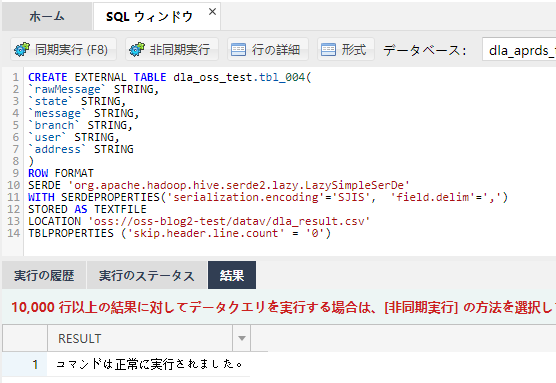
BI連携(DataV)
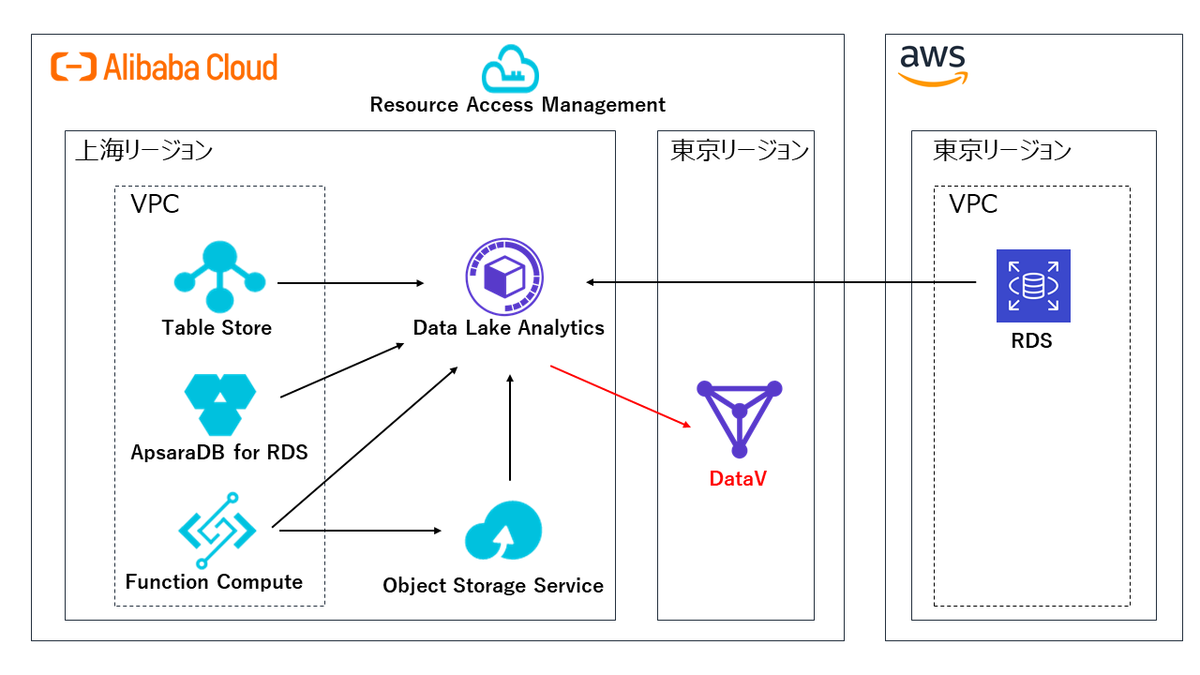
Function Computeで生成し、
Data Lake Analyticsに外部テーブルとして取り込んだCSVファイル内容をDataVで可視化します。
複数のデータソースに対するクエリ実行結果をObject Storage Serviceにアップロードすることで、
複数のデータソースのテーブル結合結果がDataVのデータソースとして利用できるようになったため、
これを利用します。
また、DataVプロダクトは少々利用料金がお高いので、
今回用に新たに上海リージョンのDataVを購入することはせず、
データソースのリージョンとは異なりますが、
既に購入済みの東京リージョンのDataVプロダクトを使用します。
Data Lake Analyticsへのホワイトリスト追加
Data Lake Analyticsのホワイトリストに以下のドキュメントの「日本 (東京)」のIPアドレスを追加します。
https://www.alibabacloud.com/cloud-tech/ja/doc-detail/89582.htm
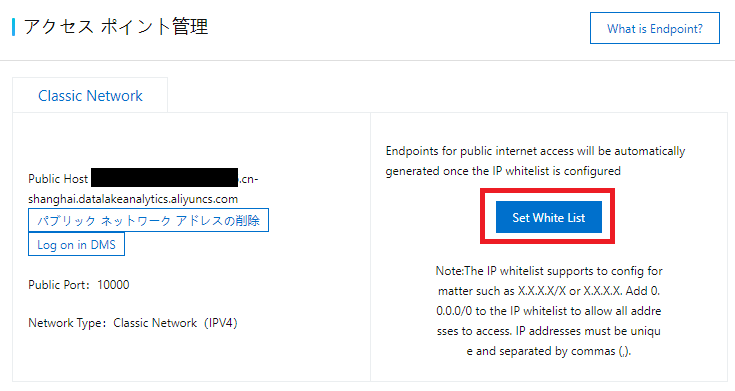
データソースの追加
https://www.alibabacloud.com/cloud-tech/ja/doc-detail/115055.htm
データソースにMySQL互換データベースを選択し、
Data Lake Analyticsのパブリックエンドポイントと
Data Lake Analyticsで作成したObject Storage Serviceのスキーマを指定します。
※データベースリストが取得できない場合は、手動でスキーマ名を入力します。
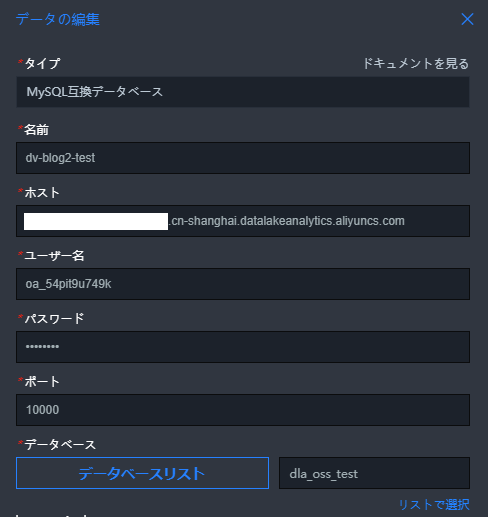
プロジェクトの追加
データソースのデータを表示させるため、プロジェクトを作成します。
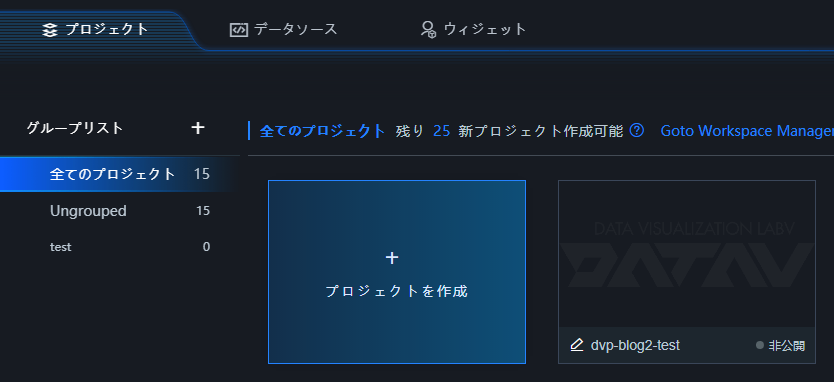
ウィジェットのデータソース指定
ウィジェットにデータを表示させるため、作成したデータソースを指定します。
また、どのデータソースからどのデータを取ってくるのかをSQLで指定します。
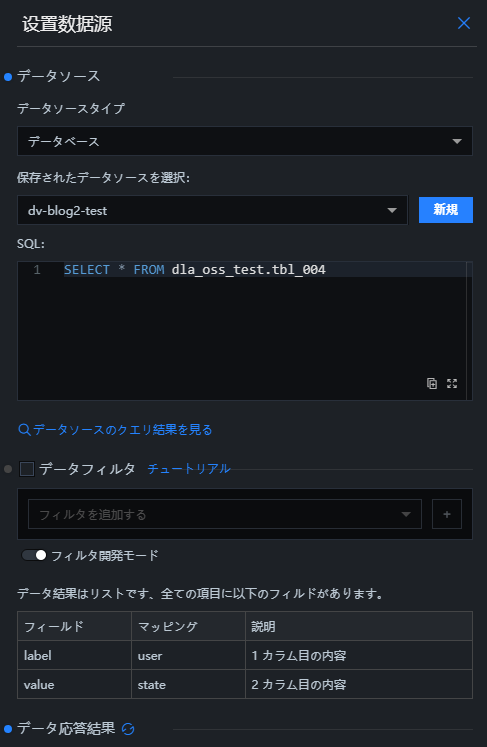
プロジェクトへのウィジェット表示
プロジェクトにウィジェットを表示し、
データソースからの正常にデータが反映されているか確認します。
以下ではキーフォームウィジェットにデータソースを指定し、
labelフィールドおよびvalueフィールドにデータソースのフィールド名を指定することで
Object Storage Serviceに保存したCSVの情報の一部を表示しています。
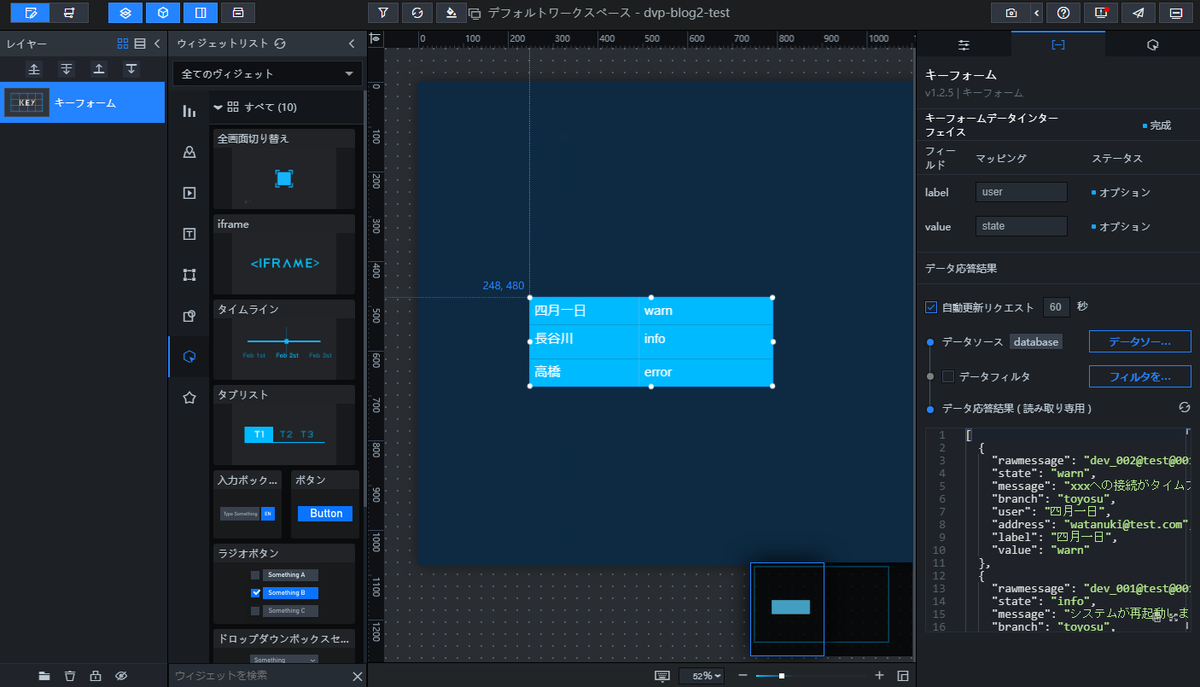
プロジェクトを公開すると以下のように見えます。
以上、簡易ながらもDataVとの連携でした。
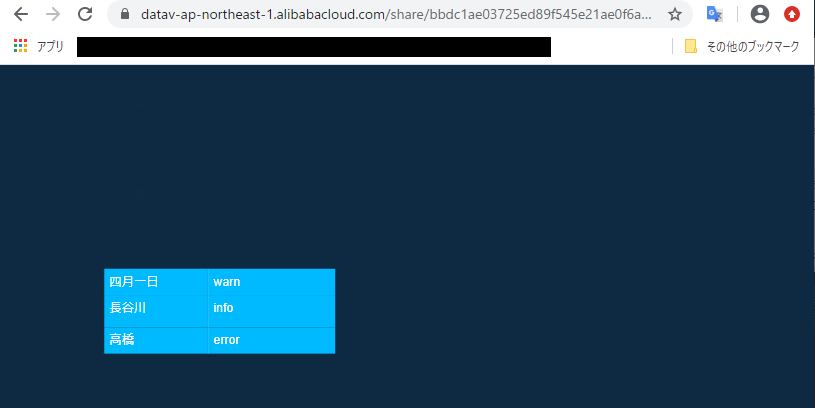
まとめ
今回は前回よりも、よりプロダクト連携を活かしたData Lake Analyticsの利用法についてご紹介しました。
前回は複数の異なるプロダクトのテーブルをコンソールで一時的に結合するだけに留まりましたが、
Data Lake AnalyticsとFunction Computeを連携することで、
Table Store、ApsaraDB for RDS、Amazon RDSのテーブルデータを結合し、自動的にDataVへと連携することができました。
単一プロダクトのテーブルデータの可視化であれば、このようなプロダクト連携は不要となり、
DataVやQuick BIなどの可視化プロダクトに直接連携させればよいですが、
複数データソースの分析をしようとしたときは今回のようにData Lake Analyticsが大いに役立つと思われます。
また、今回はテーブル結合結果をObject Storage Serviceに保存しましたが、
RDSなどにテーブル結合結果を書き込み、それをBIツールに連携することも可能です。
データソースに関しても、他クラウドサービスの仮想サーバ上に展開しているデータベースなどもまたData Lake Analyticsに連携可能です。
