Remote Gateway Web Document - 管理者マニュアル
1.Remote Gateway へのログイン
1-1.ログインページにアクセス
提供したURLのショートカットリンクを開いてください。
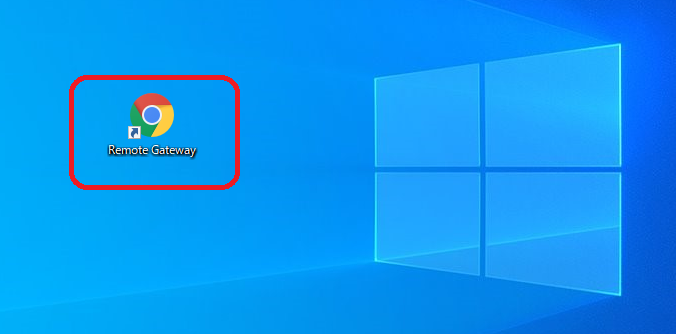
1-2.ログインページ詳細設定画面
ログインページにて「詳細設定」を開きます。
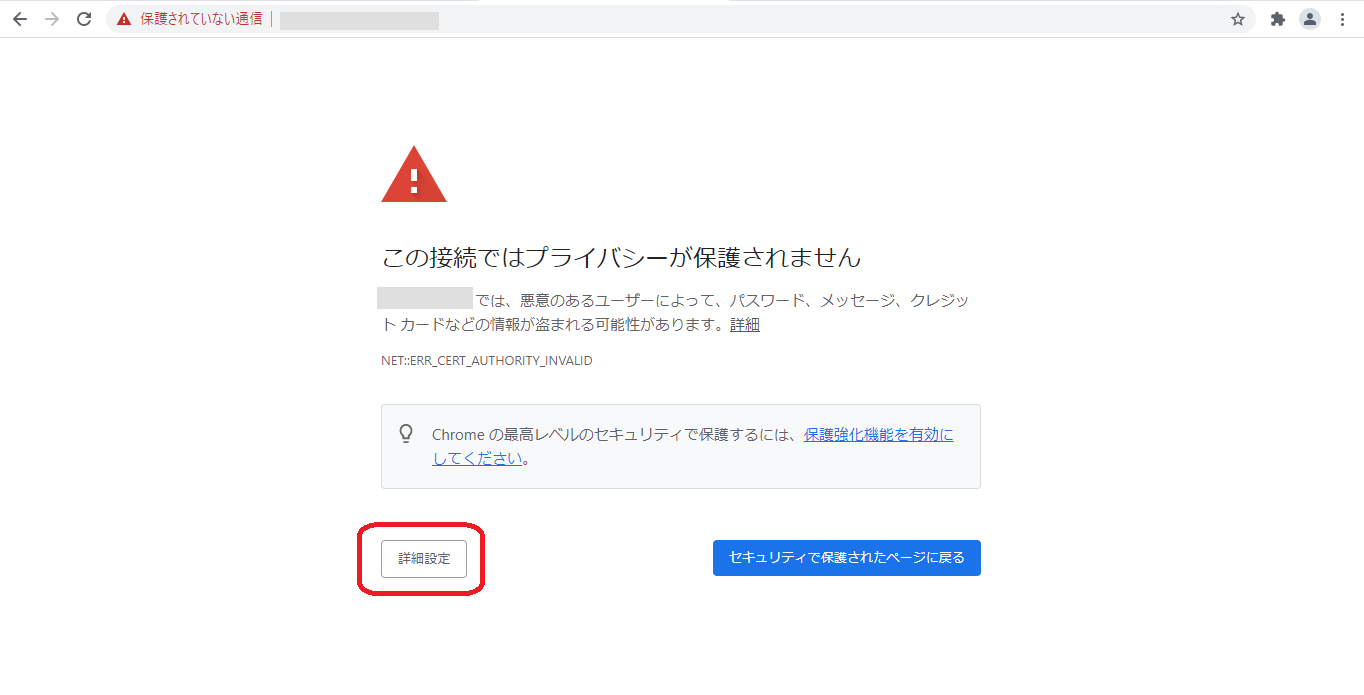
1-3.SSL確認画面
「xxxxxxにアクセスする」リンクをクリックします。
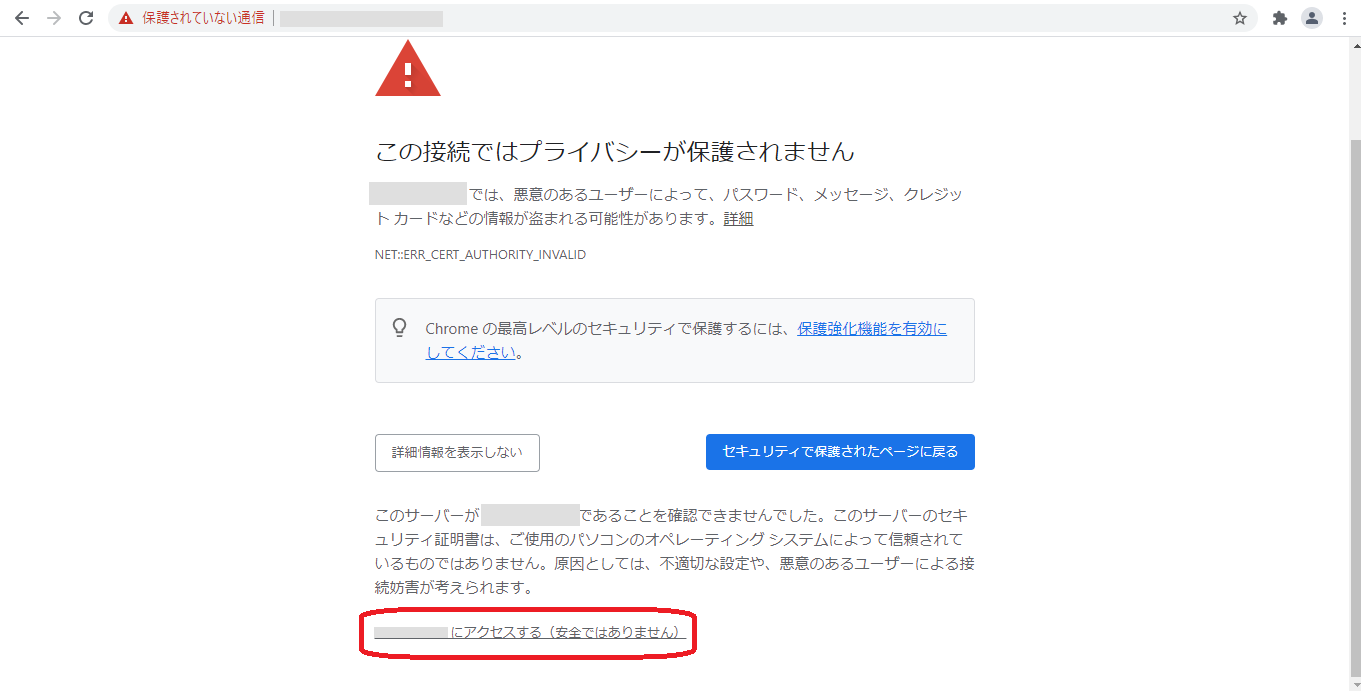
1-4.ユーザ名とパスワードを入力
ユーザ名とパスワードを入力します。
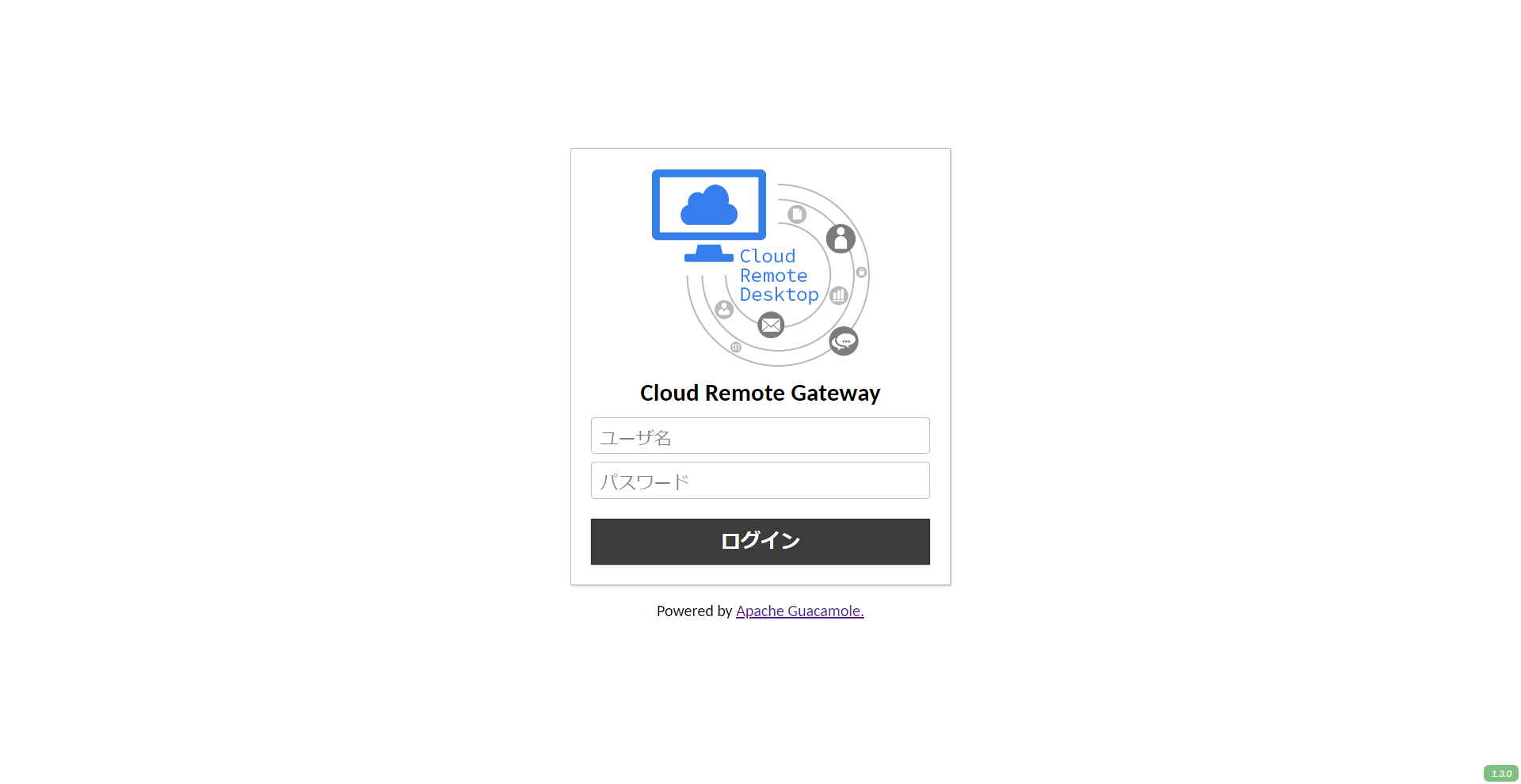
1-5.QRコードによる2段階認証(1)
【初回の場合】
Google Authenticator等、スマートやフォンタブレット等のデバイスを使ったワンタイムパスワードが必要です。 ここでは Google Authenticator を使用しています。
Android 用 Google Authenticator はこちらからダウンロードしてください。
https://play.google.com/store/apps/details?id=com.google.android.apps.authenticator2
iOS用 Google Authenticator はこちらからダウンロードしてください。
https://apps.apple.com/app/google-authenticator/id388497605
Google Authenticator でQRコードを読み込んでください。
Google Authenticator に表示された 6桁の認証コードを入力してください。
「次へ」をクリックします。
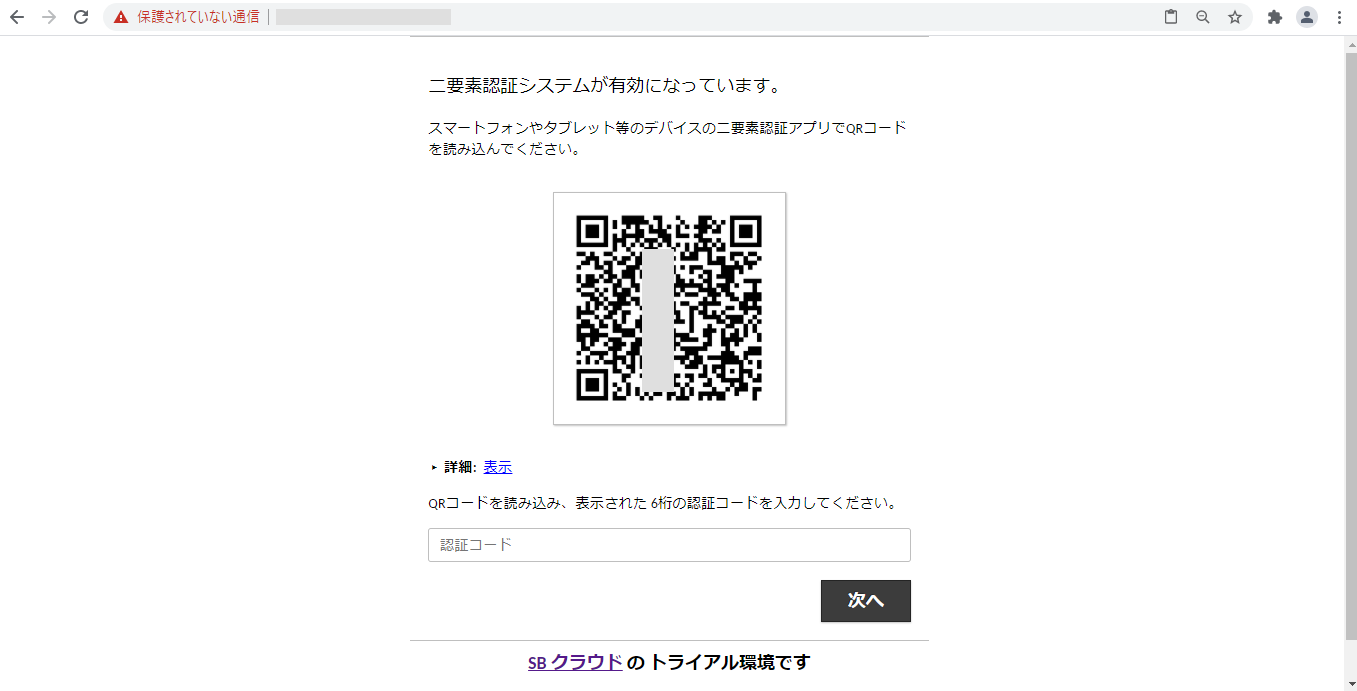
1-6.QRコードによる2段階認証(2)
【2回目以降の場合】
Google Authenticatorに表示された 6桁の認証コードを入力してください。
「次へ」をクリックします。
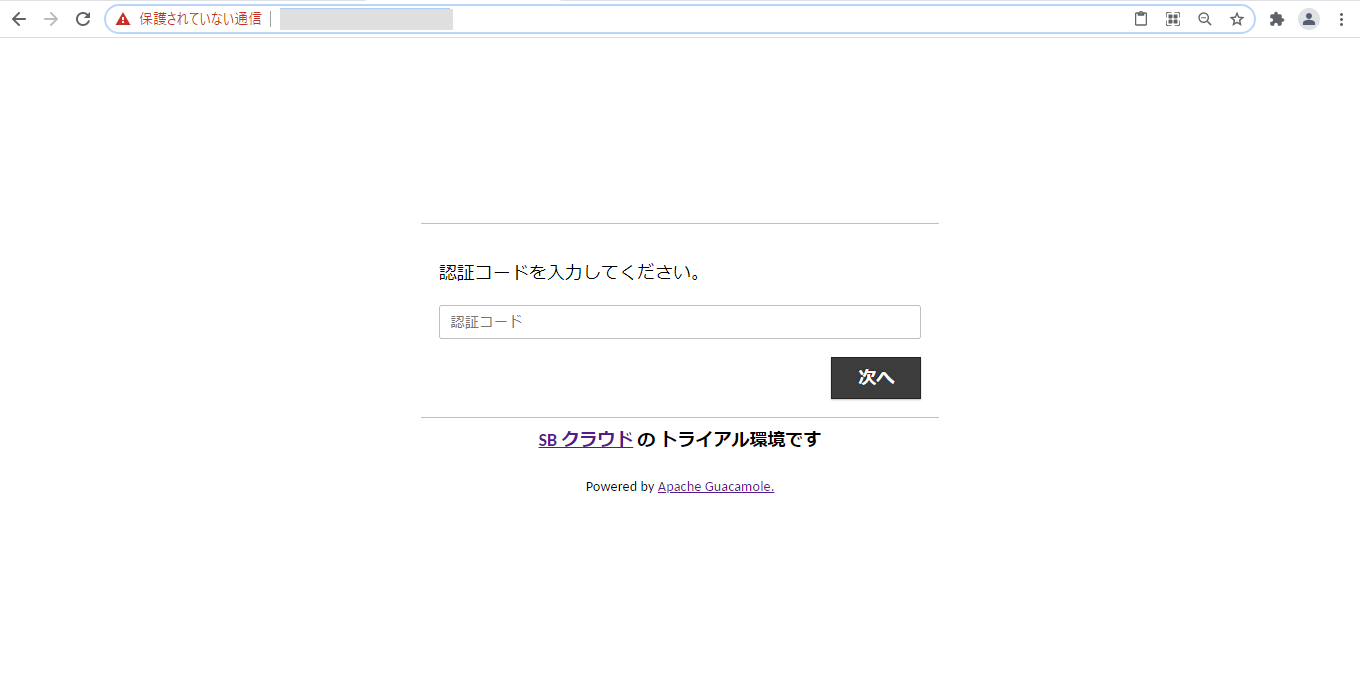
2.基本的な仮想デスクトップ接続設定
2-1.ログイン後のホーム画面
ログイン後のホーム画面にて右上のユーザ名アイコンをクリックして表示されたメニューから「設定」をクリックします。
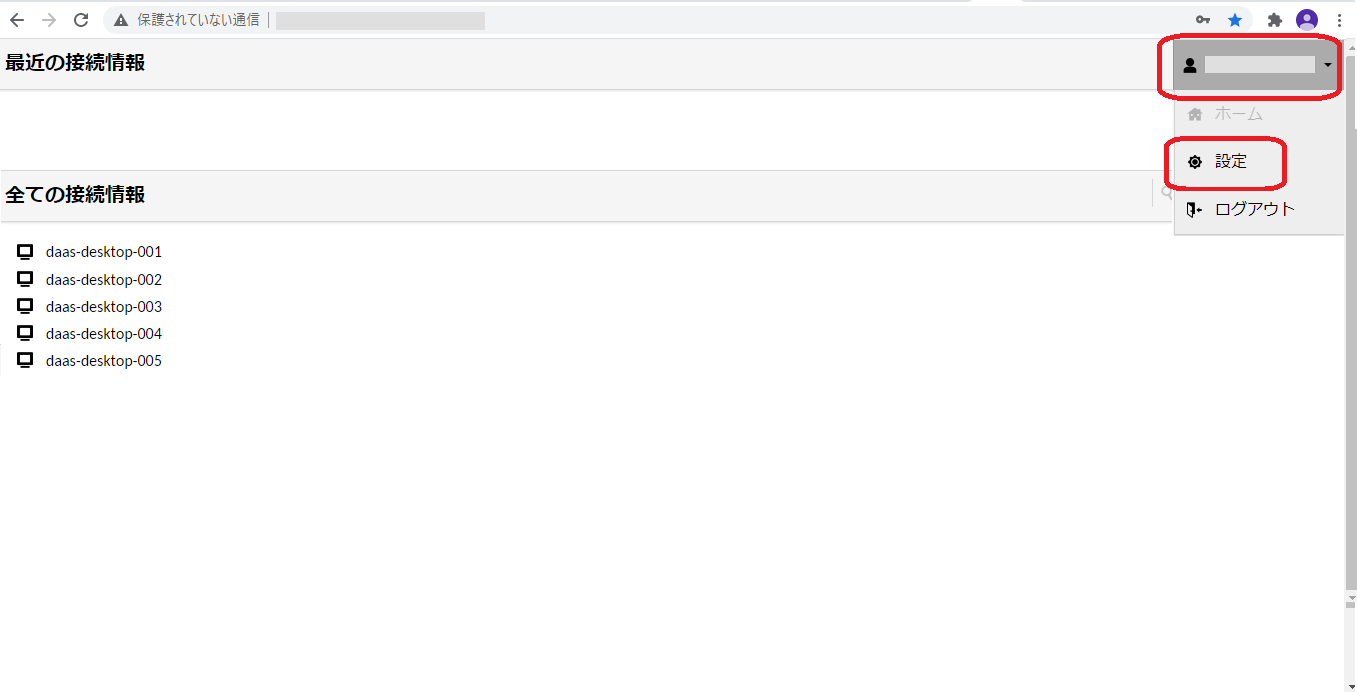
2-2.設定画面にて接続を選択
設定画面にて「接続」タブをクリックします。
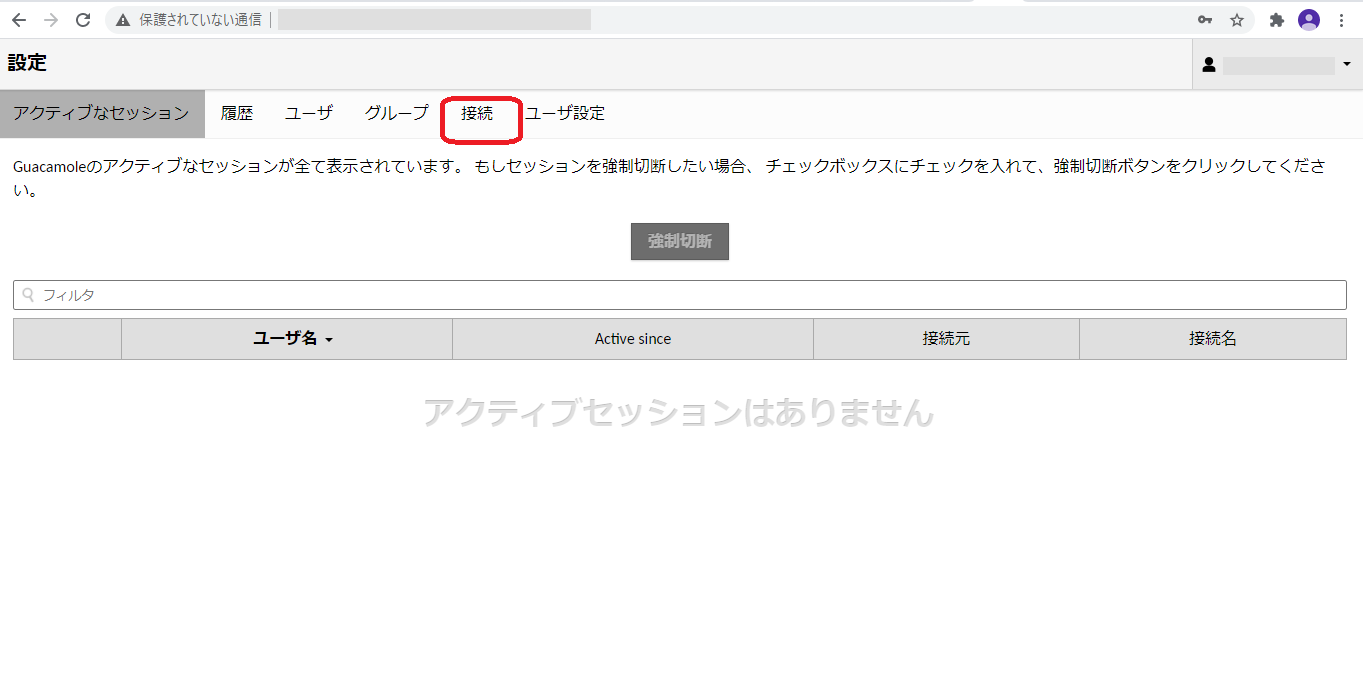
2-3.接続設定画面にて接続の追加
接続タブ以下にて「接続の追加」をクリックします。
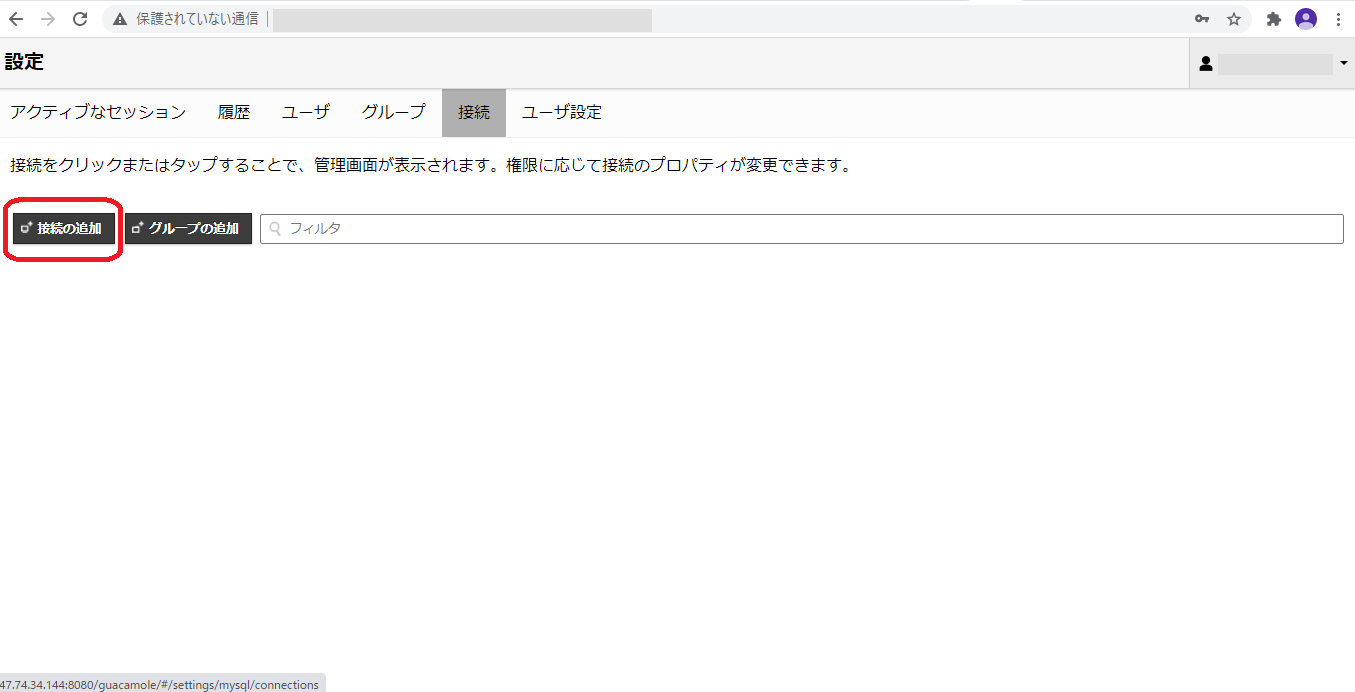
2-4.接続名と接続プロトコルの設定
「接続の編集」にて以下の値を入力します。
「名前」にDaaS接続の名前 (「daas-taro.yamada」のように「daas-ユーザアカウント名」でお願いします。)
「プロトコル」にて「RDP」を選択
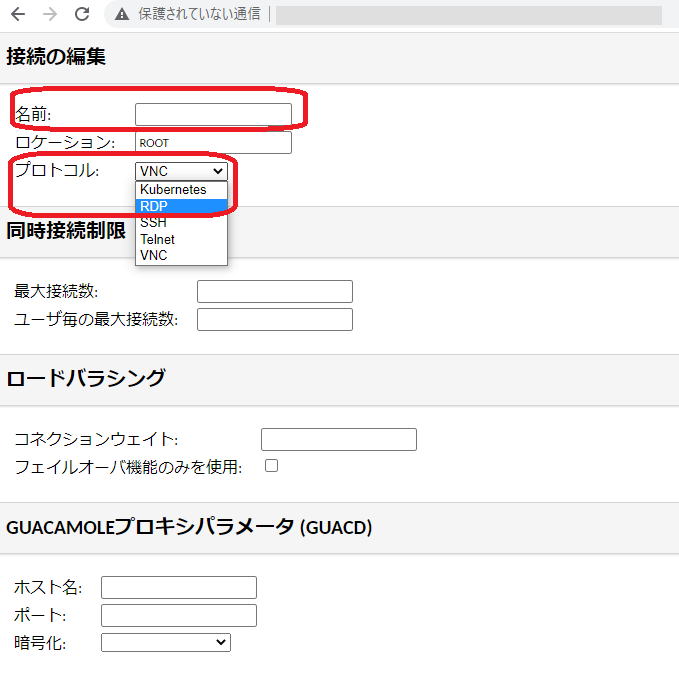
2-5.接続先IPアドレス・ログインアカウント・パスワードの設定
「パラメータ」の「ネットワーク」にて以下の値を入力します。
- 「ホスト名」に自分が利用するデスクトップ環境のIPアドレスを入力
「認証」にて以下の値を入力します。
- 「ユーザ名」にデスクトップ環境にログインするためのユーザ名を入力
- 「パスワード」にデスクトップ環境にログインするためのパスワードを入力
- 「サーバ証明書を無視する」にチェック
「基本設定」までスクロールします。
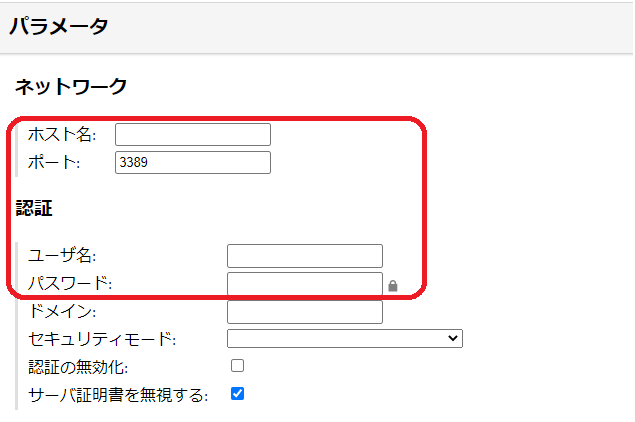
2-6.キーボードレイアウトの設定
「基本設定」にて、以下を設定します。
- キーボードレイアウトにて「Japanese(QWERTY)」を選択
- Time zoneにて「Asia」「Tokyo」を選択
「ディスプレイ」までスクロールします。
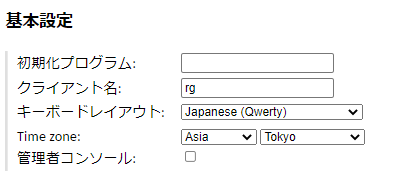
2-7.ディスプレイサイズ変更方法の設定
「ディスプレイ」にて、以下を設定します。
- サイズ変更方法にて「\"ディスプレイアップデート\"仮想チャンネル(RDP 8.1+)」を選択
ページ下部までスクロールします。
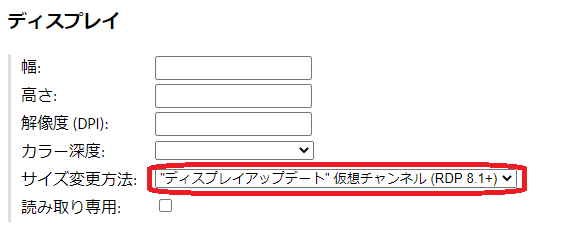
2-8.設定を保存
「保存」をクリックします。
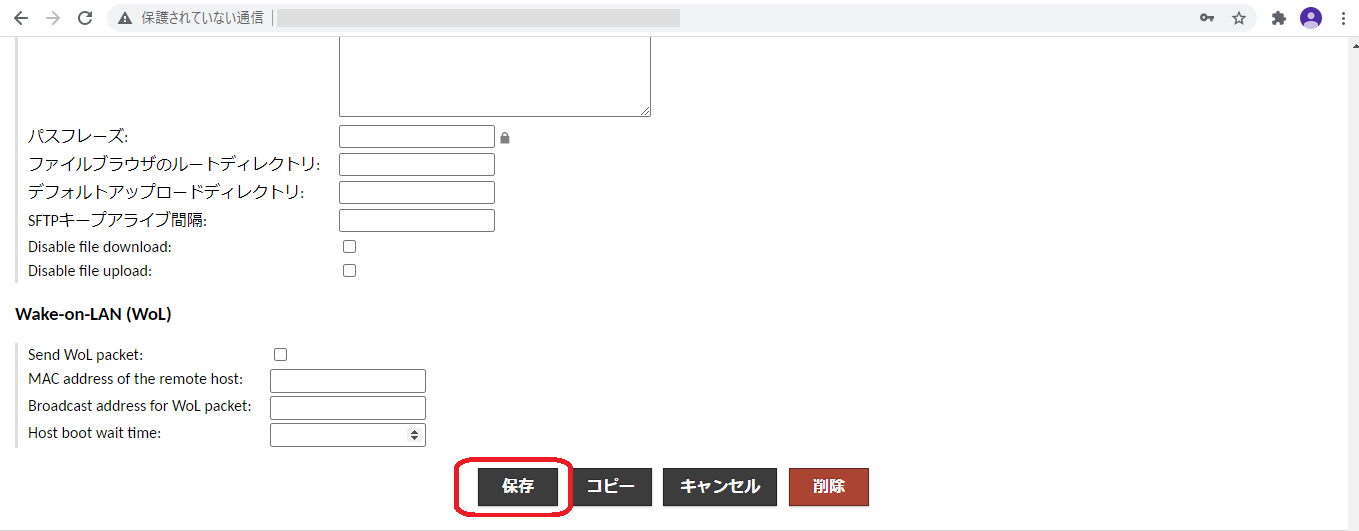
2-9.ホーム画面に移動
右上のユーザ名アイコンをクリックして表示されたメニューから「ホーム」をクリックします。
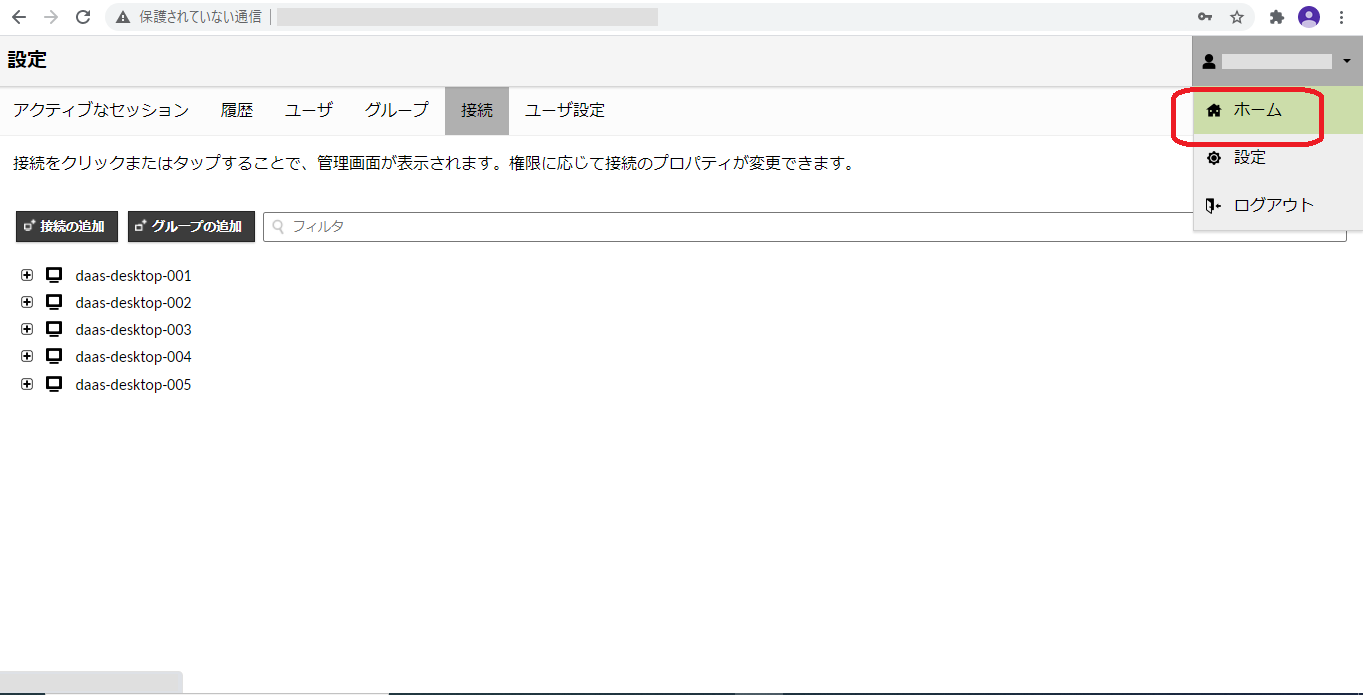
3.仮想デスクトップへの接続
3-1.仮想デスクトップへの接続
ホーム画面にて対象の接続先「例:daas-ユーザアカウント名」をクリックします。
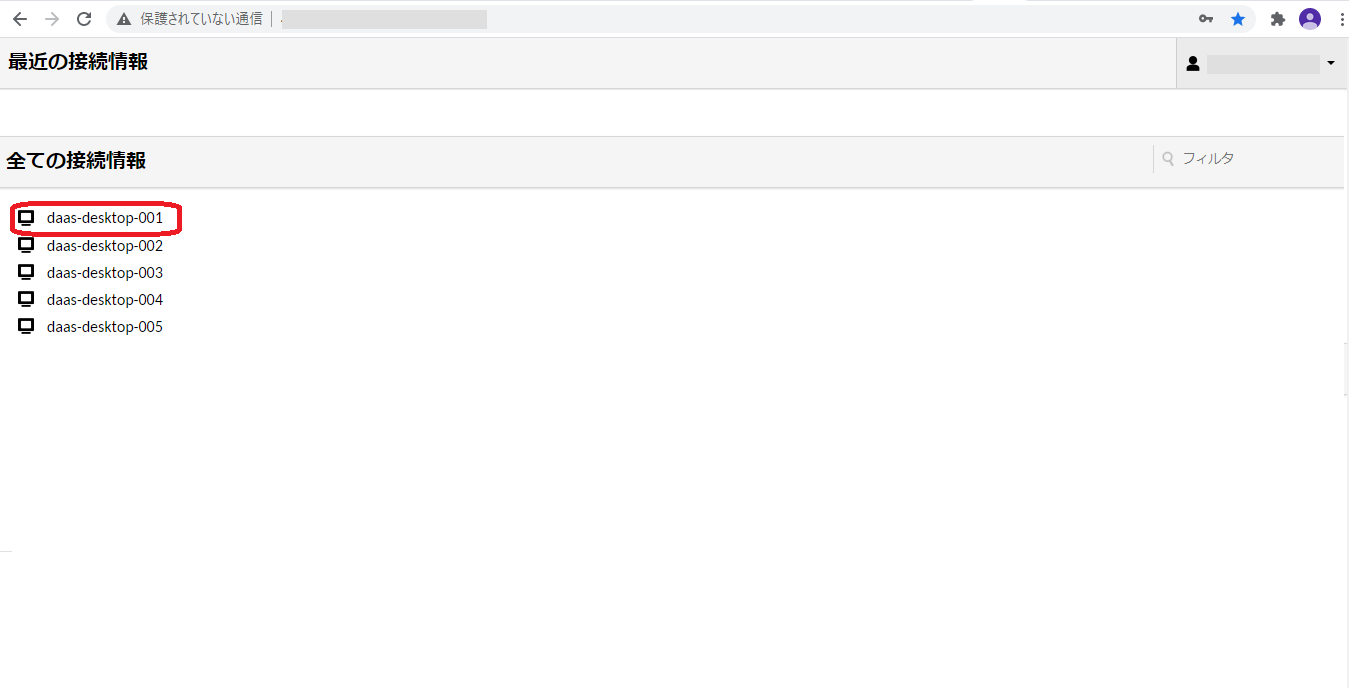
3-2.ログイン後の画面
デスクトップが表示されます。
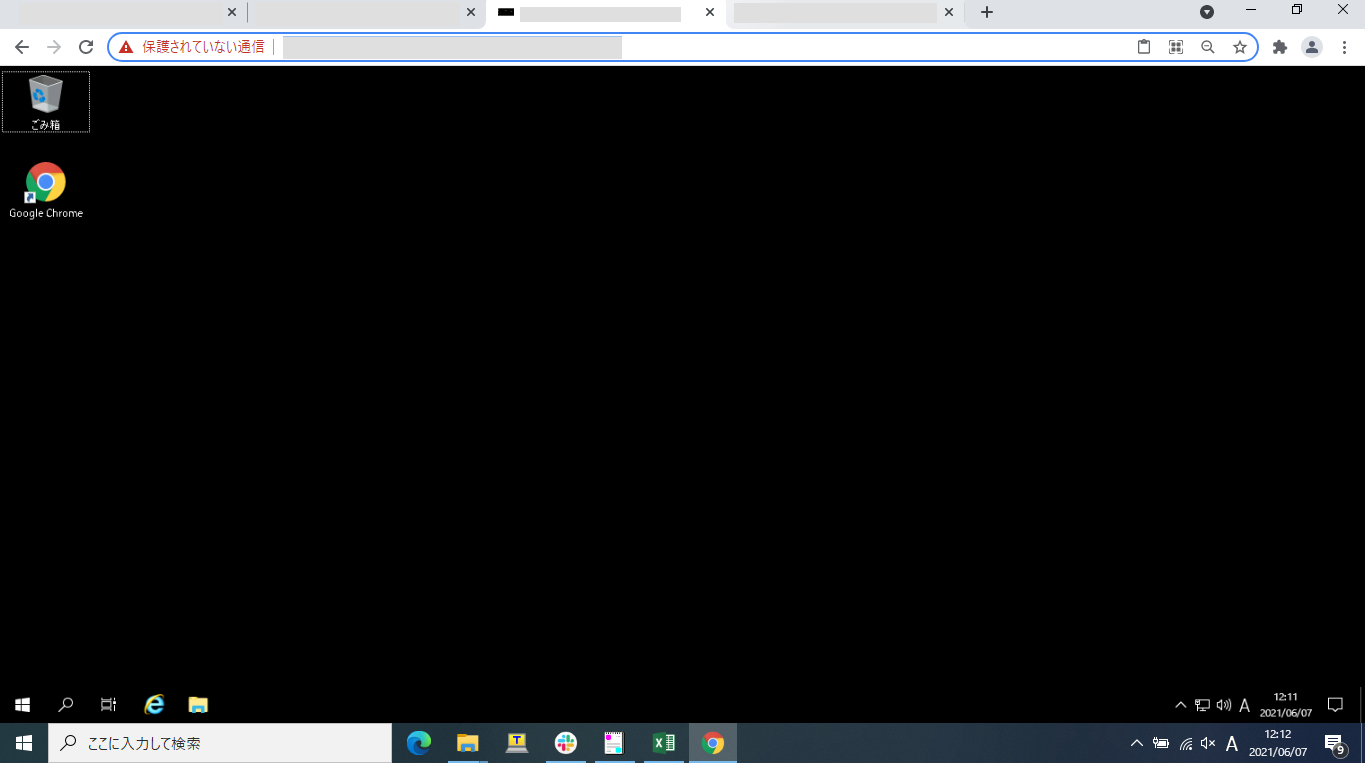
4.IME日本語入力ON/OFFキーの設定
4-1.IMEプロパティを起動(1)
接続後のデスクトップ画面にてタスクバー右の「A」を右クリックします。
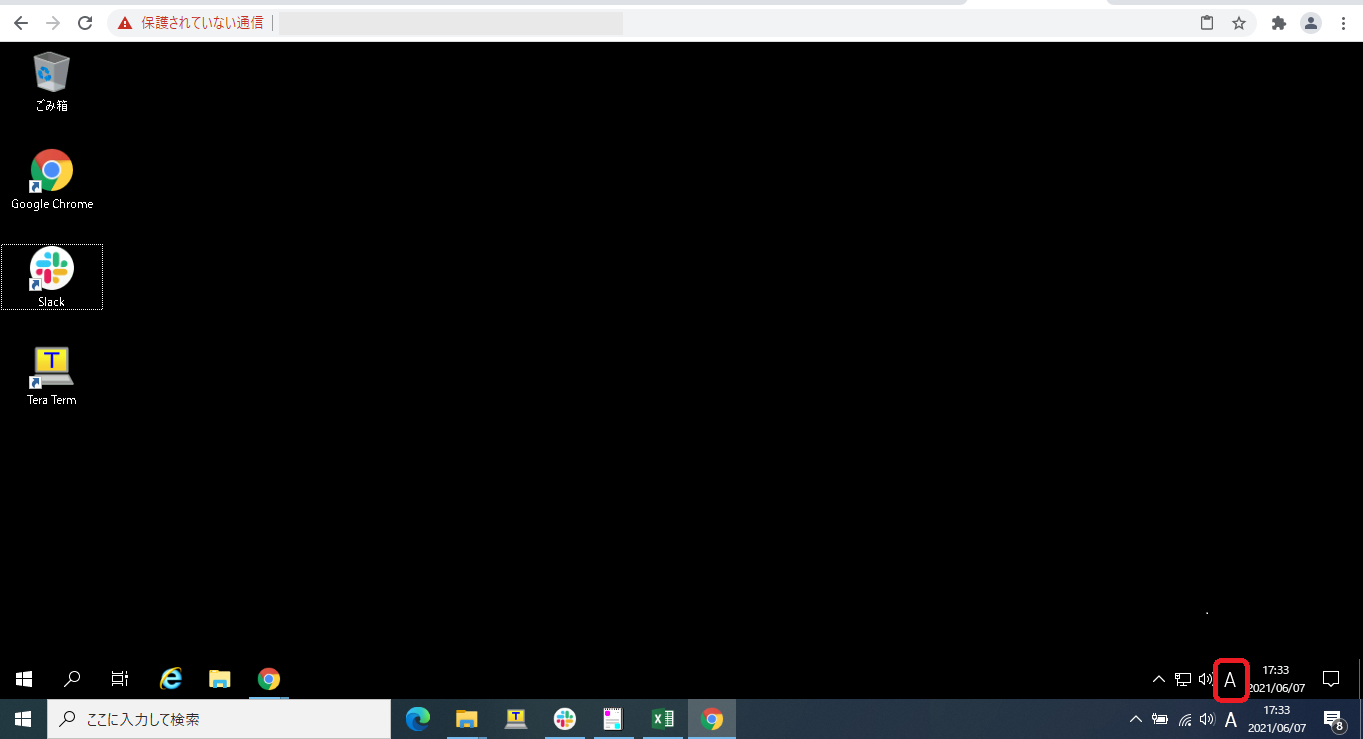
4-2.IMEプロパティを起動(2)
プロパティを選択します。
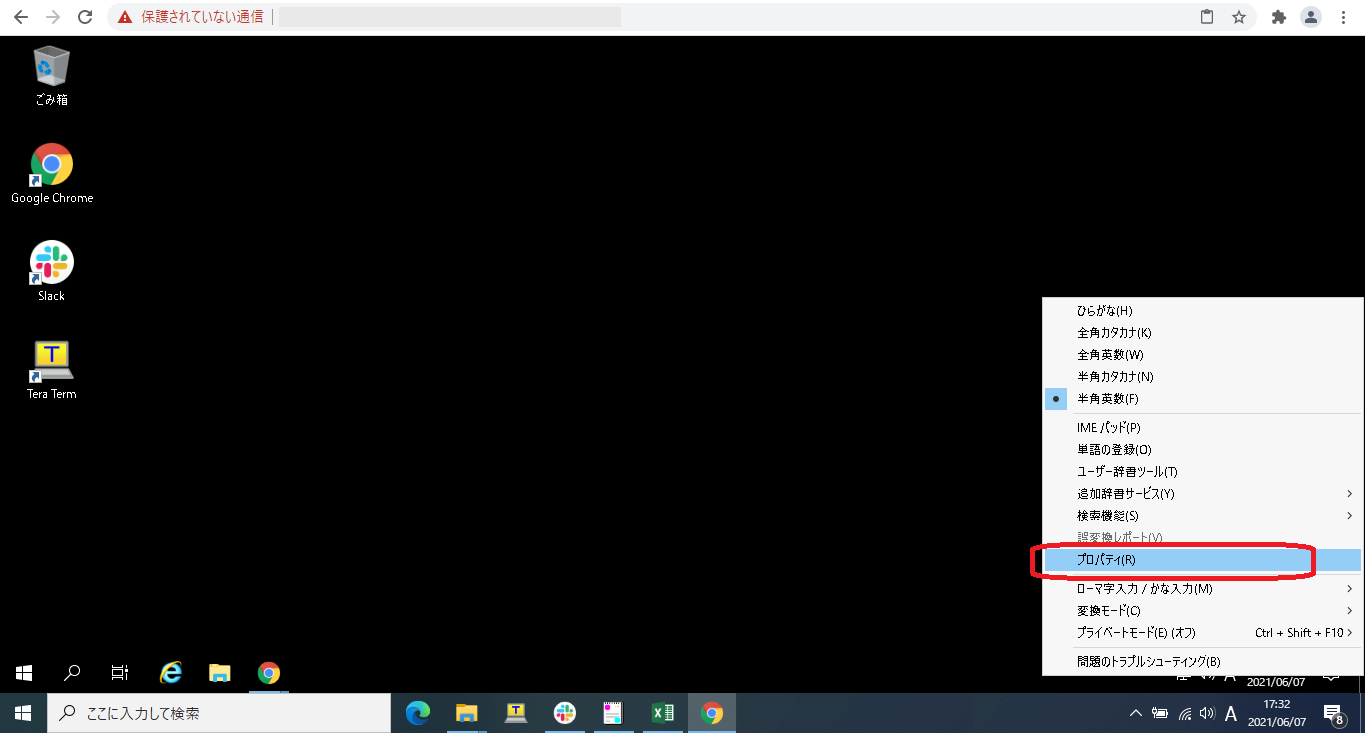
4-3.IMEプロパティの詳細設定
「詳細設定」をクリックします。
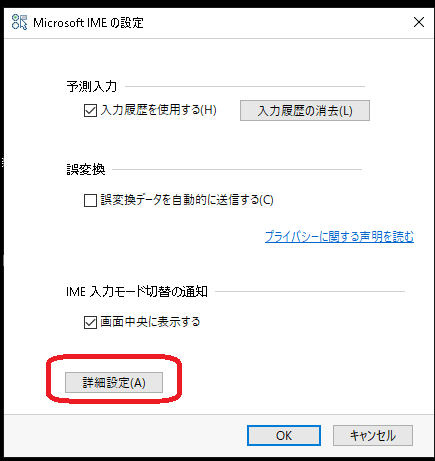
4-4.キー設定
編集操作にて「Microsoft IME」を選択し、「変更」をクリックします。
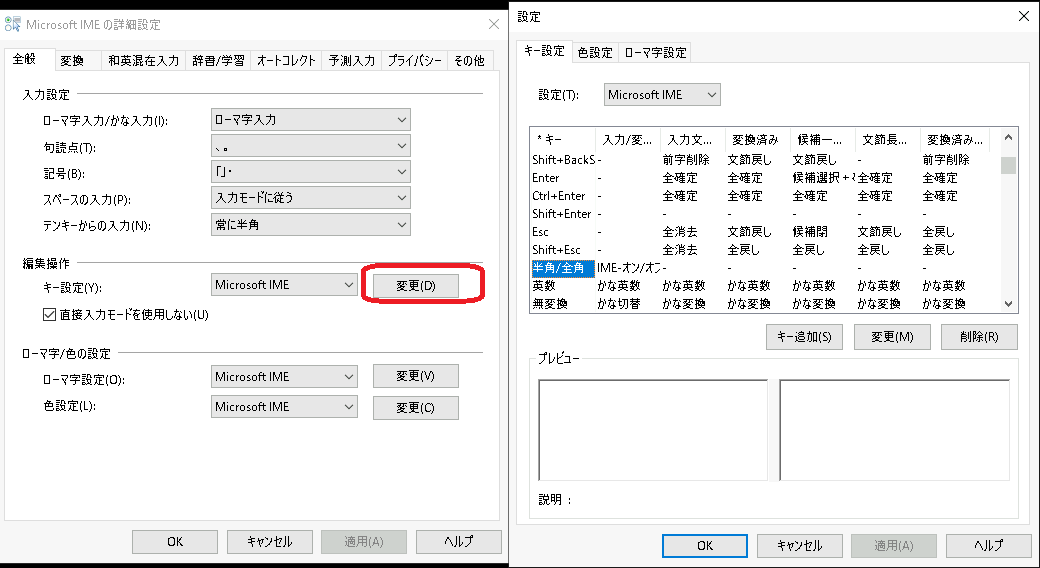
4-5.「Shift+TAB」のキーアサイン変更
「Shift+TAB」の一番左側(入力/変換文字なし)のキーアサインが「-」であることを確認し、ダブルクリックします。
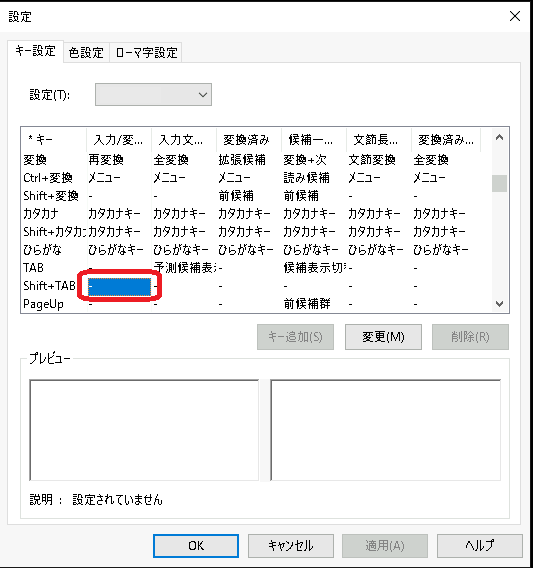
4-6.「IME-オン/オフ」を選択
「IME-オン/オフ」を選択し、OKをクリックします。
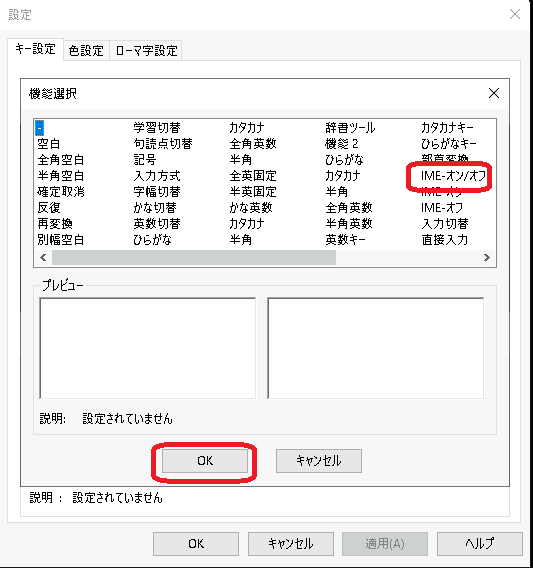
4-7.キー設定の確定
「Shift + TAB」の一番左側が「IME-オン/オフ」になっていることを確認し、OKをクリックします。
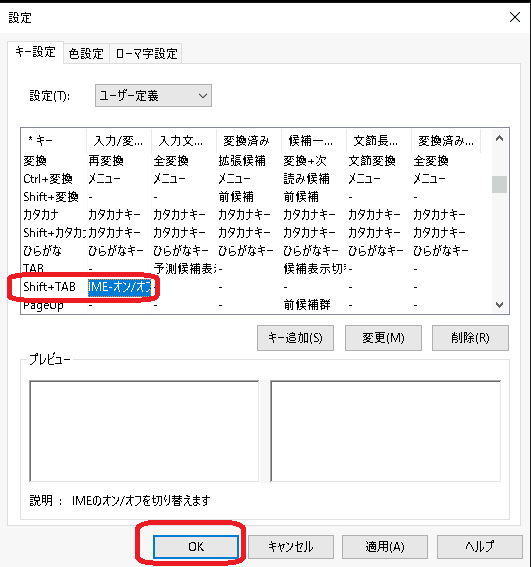
4-8.IMEプロパティの確定
OKをクリックします。
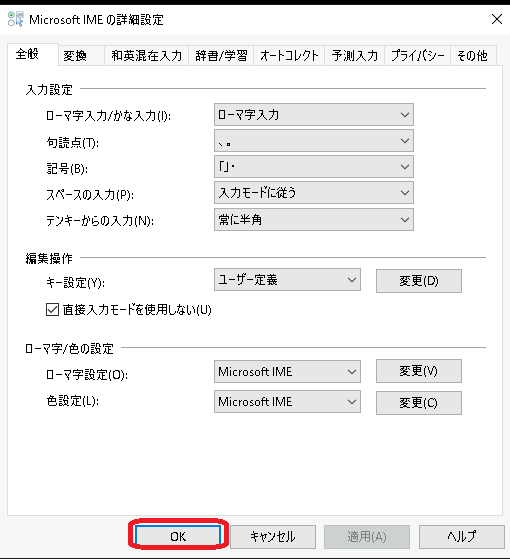
5.パネルからのDaaS切断
5-1.「alt」「ctrl」「shift」によるパネルからの切断(1)
「alt」+「ctrl」+「shift」を押下します。
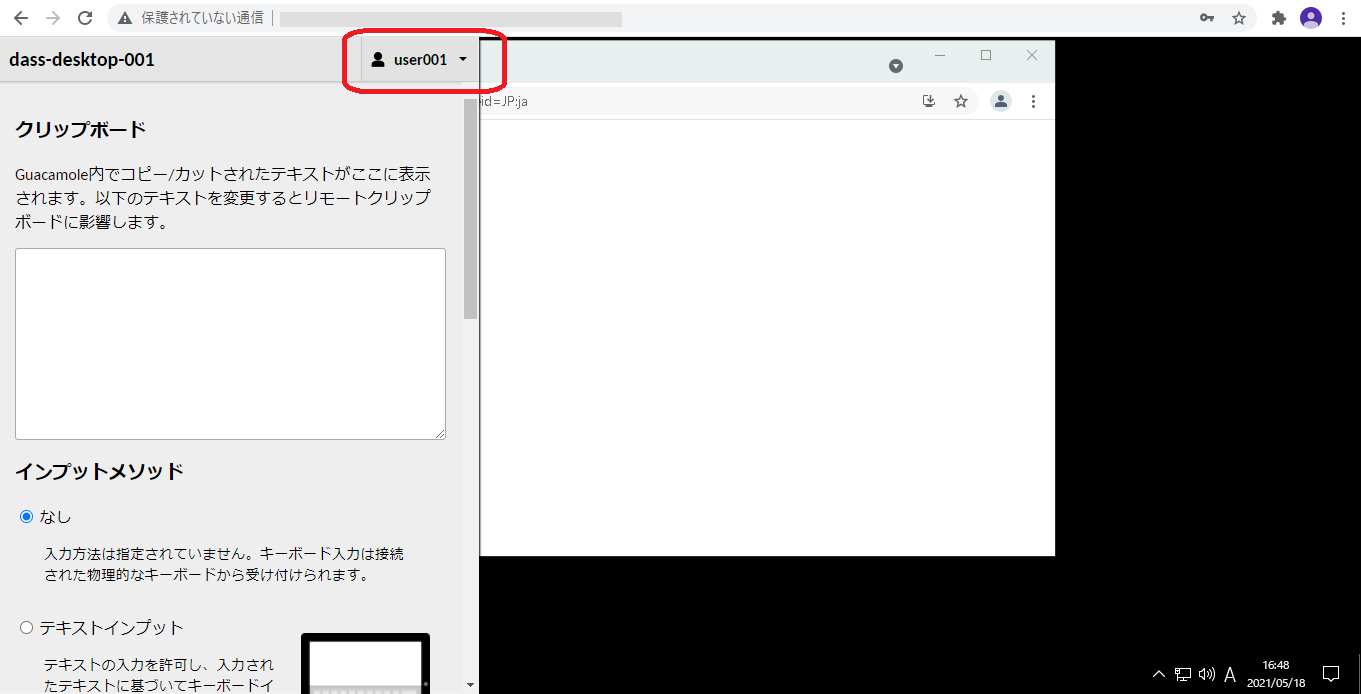
5-2.「alt」「ctrl」「shift」によるパネルからの切断(2)
ユーザ名アイコンをクリックして表示されたメニューから「切断」をクリックします。
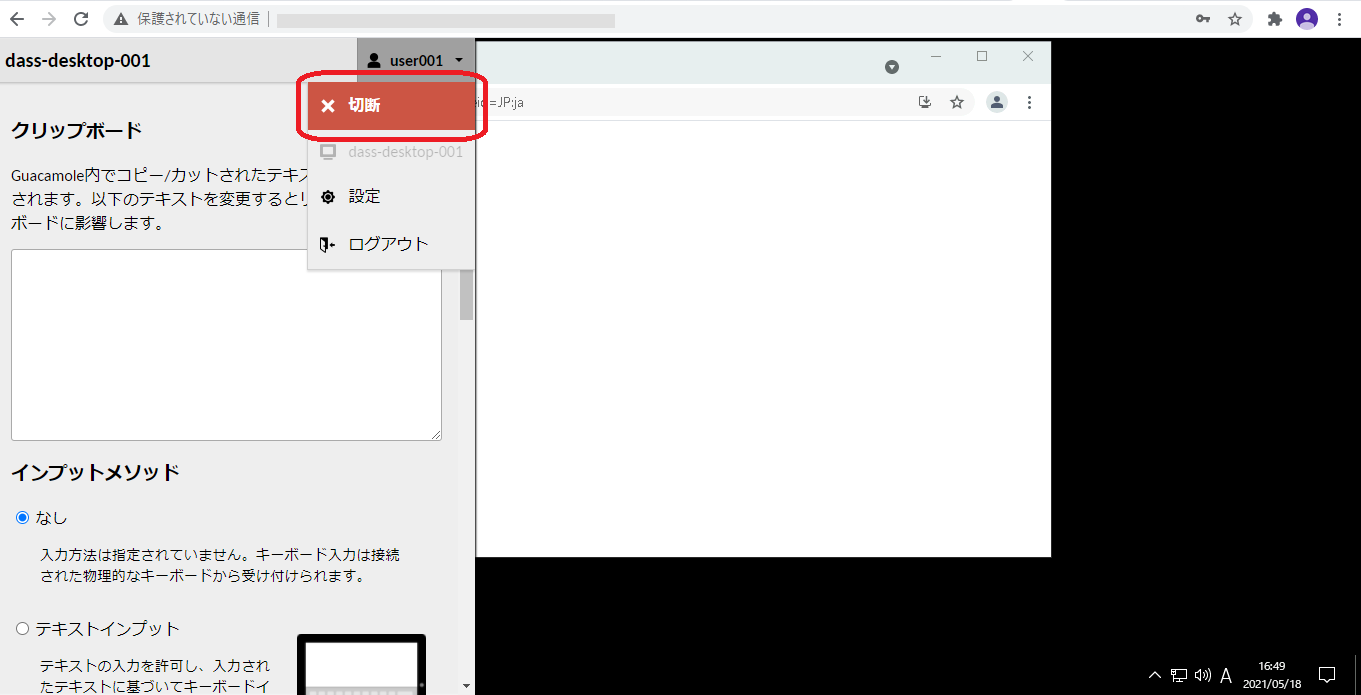
5-3.ログアウト画面
「ログアウト」をクリックすることでRemoteGatewayからログアウトします。
「ホーム」をクリックすることでホーム画面に移動します。
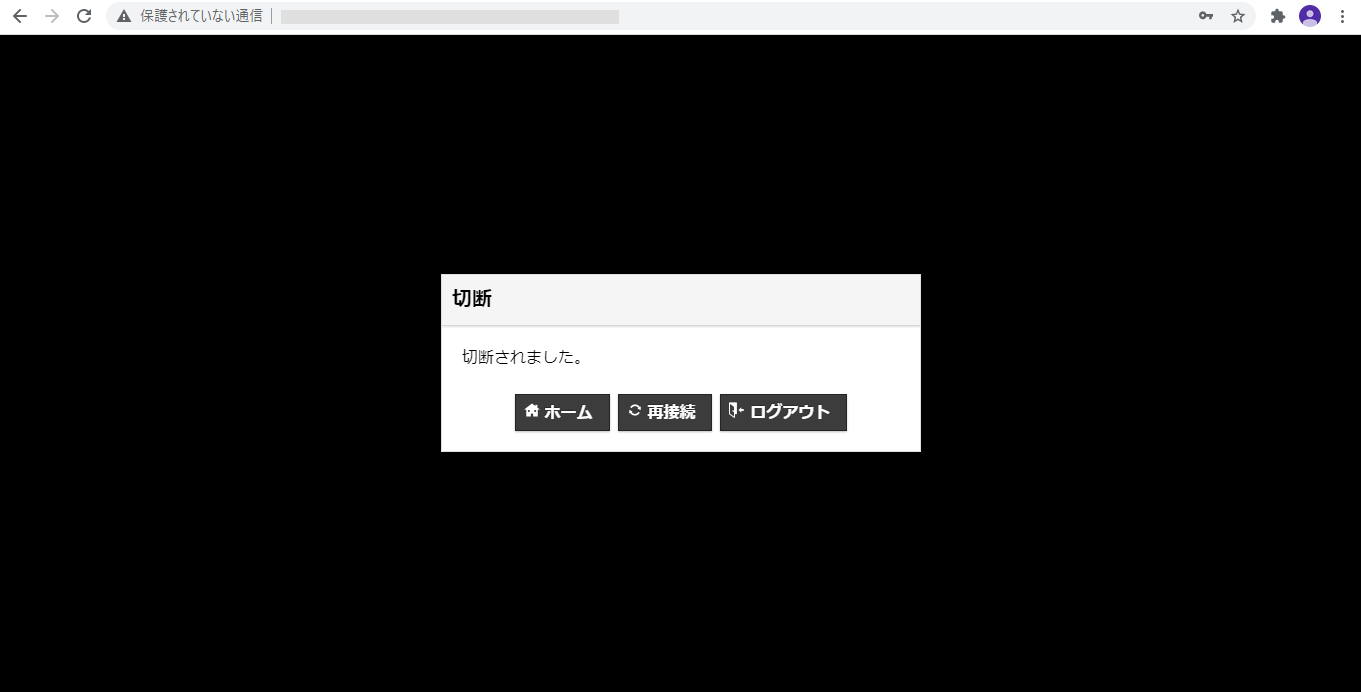
6.スタートメニューからのDaaS切断
6-1.スタートメニューからの切断(1)
スタートメニューから電源ボタンを押下します。
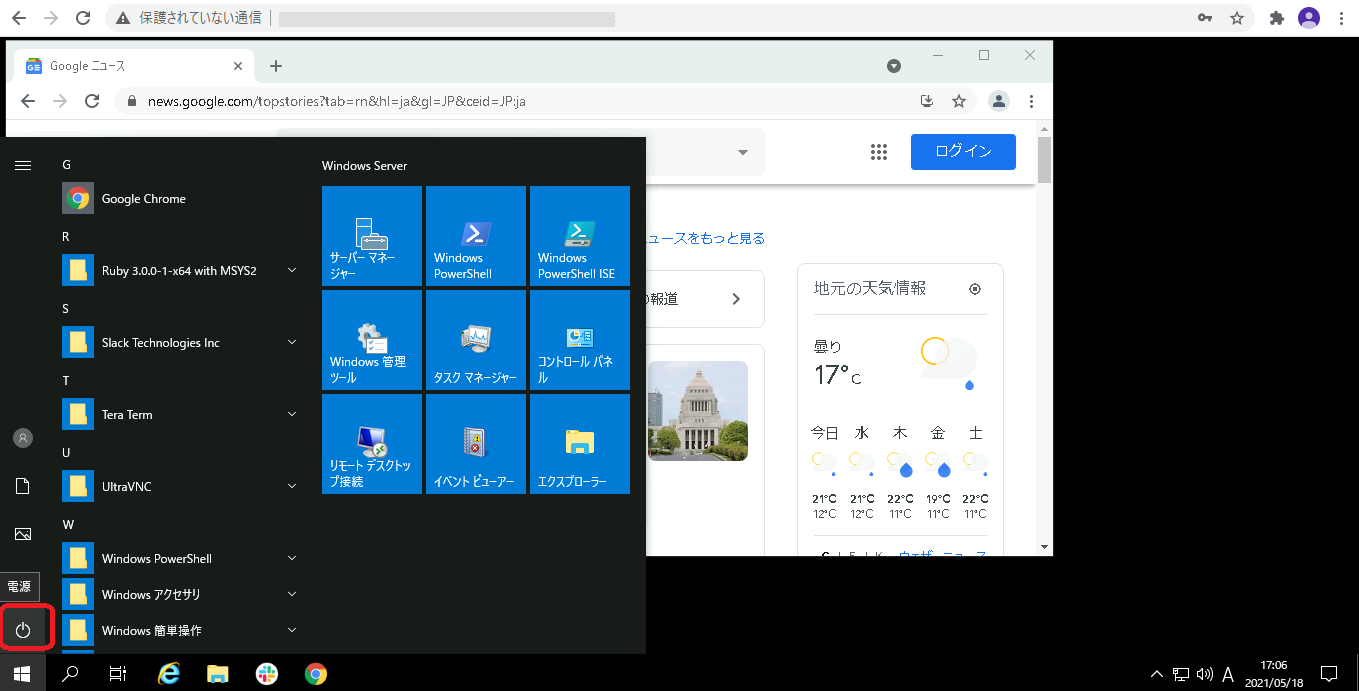
6-2.スタートメニューからの切断(2)
「切断」を押下します。
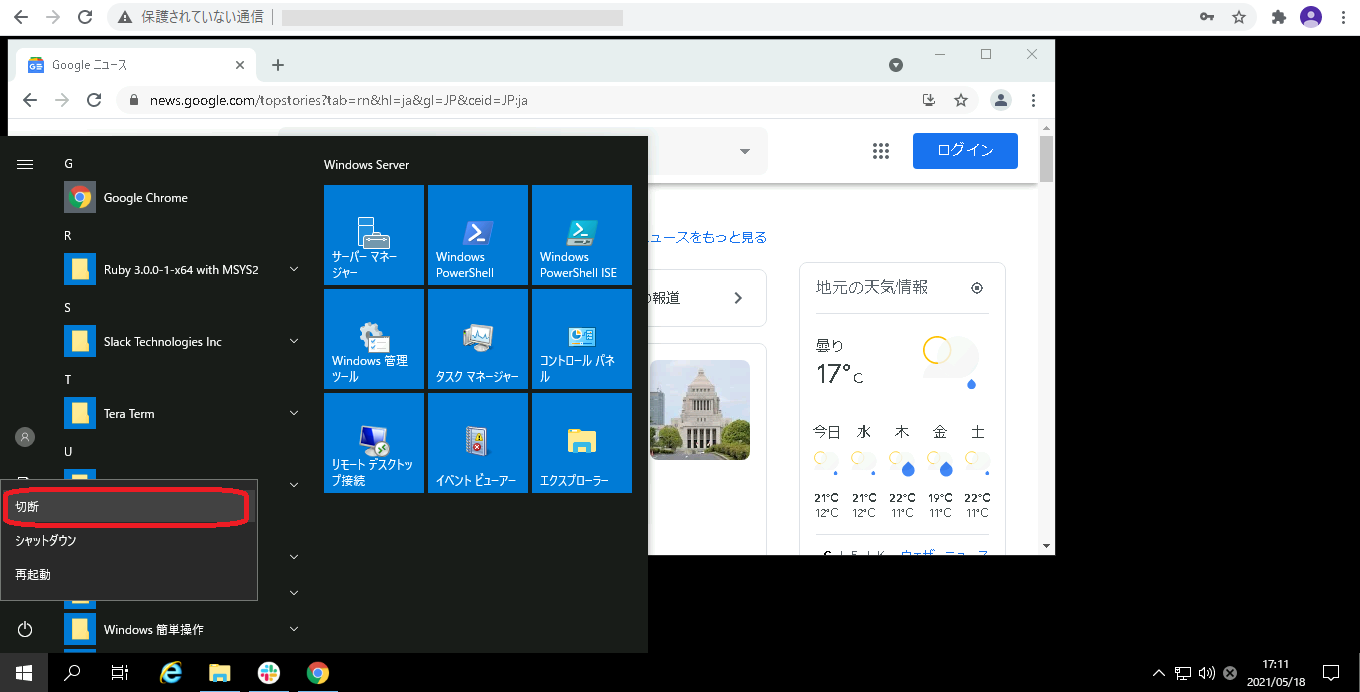
6-3.ログアウト画面
「ログアウト」をクリックすることで Remote Gateway からログアウトします。
「ホーム」をクリックすることでホーム画面に移動します。
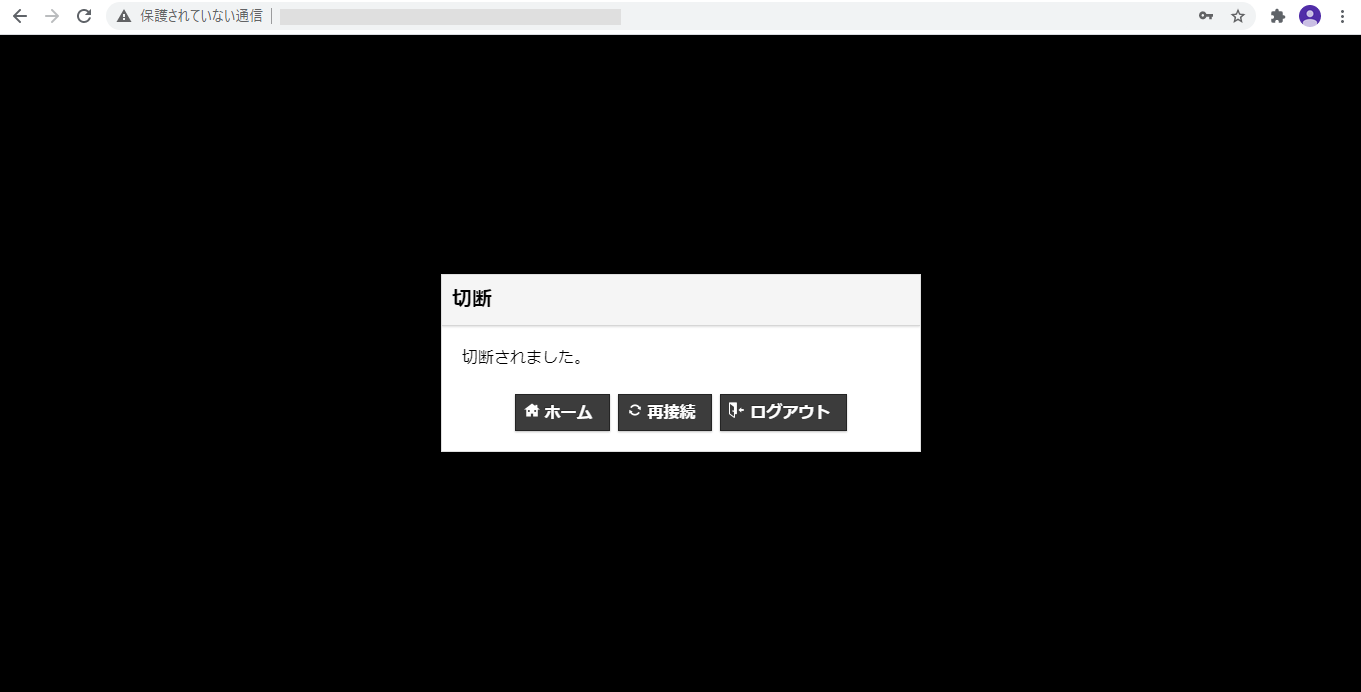
7.接続設定の変更(機能有効化)
7-1.ホーム画面にて設定を選択
ホーム画面にて右上のユーザ名アイコンをクリックして表示されたメニューから「設定」をクリックします。
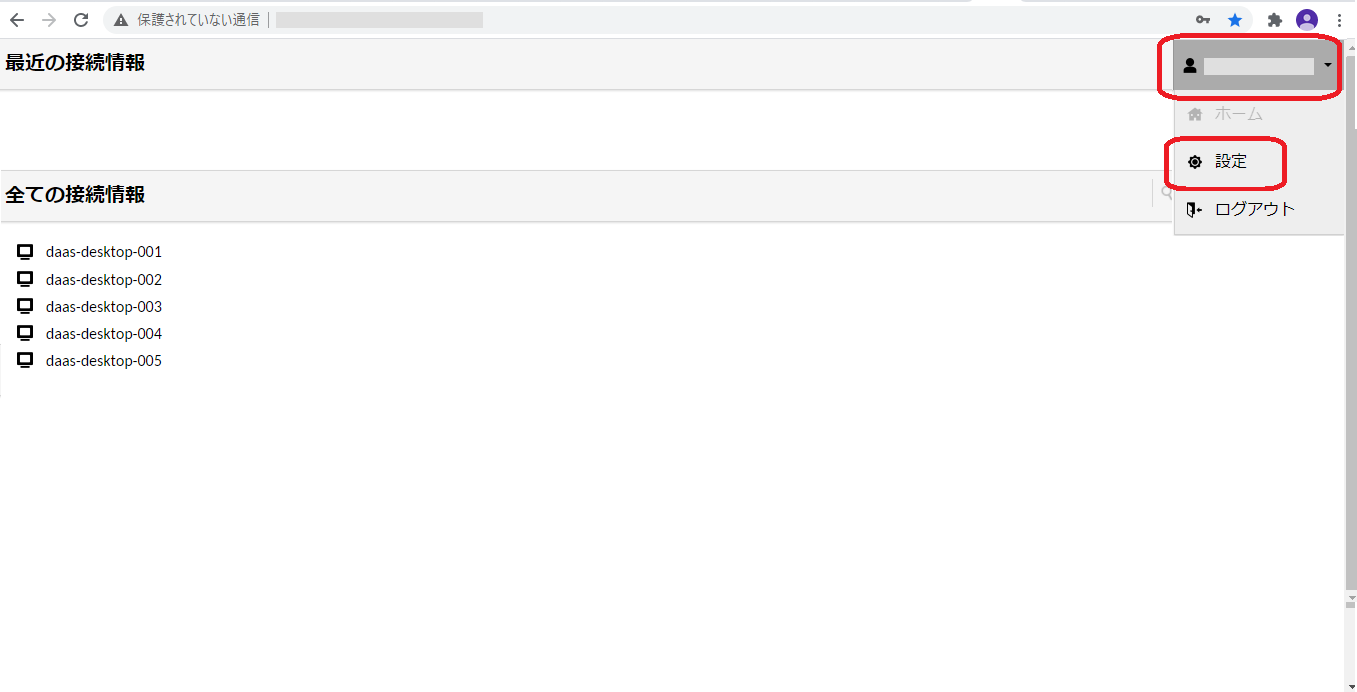
7-2.設定画面にて接続を選択
設定画面にて「接続」タブをクリックします。
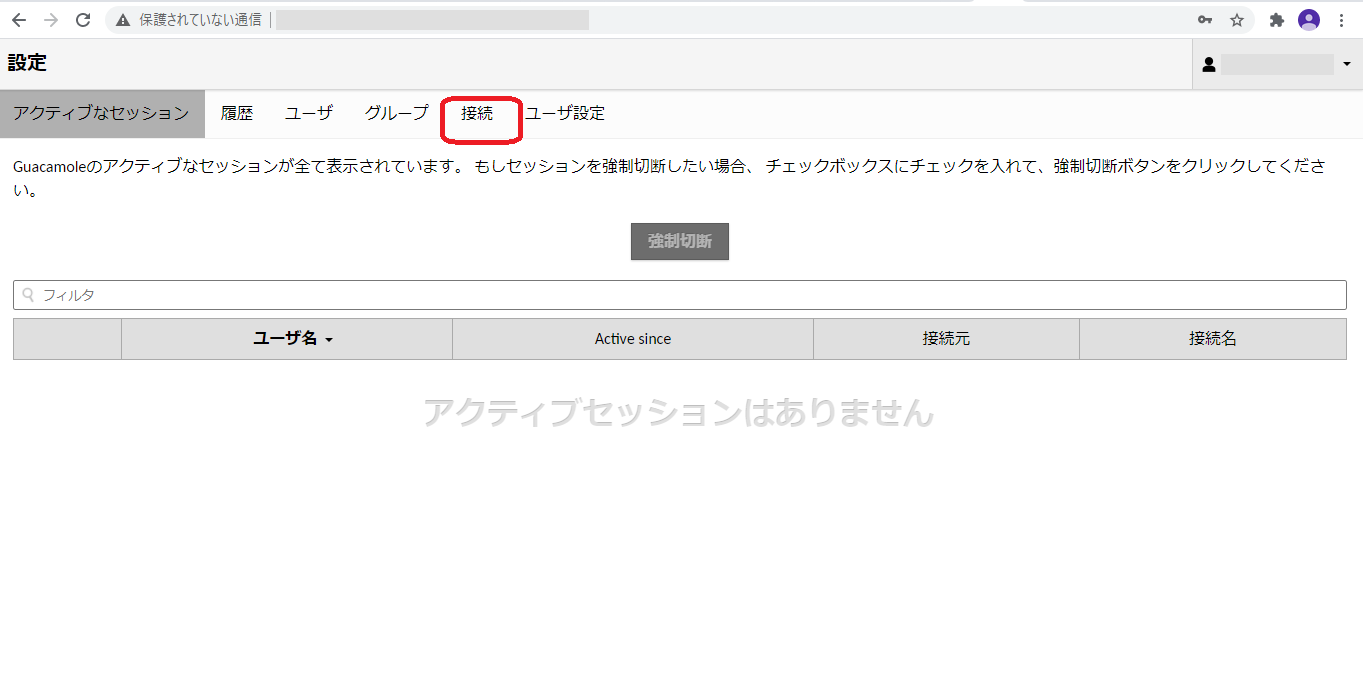
7-3.ファイルアップロードダウンロードの有効化
「デバイスリダイレクト」にて以下を入力する。
- 「入力オーディオ(マイク)の有効化」にチェック
- 「ドライブの有効化」にチェック
- ドライブ名に「RG」を入力
- ドライブパスに「/opt/guac_drive/${GUAC_USERNAME}」を入力
- 「ドライブの自動作成」にチェック
「スクリーンレコーディング」までスクロールします。
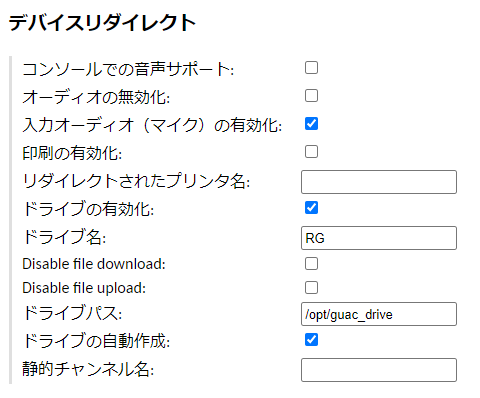
7-4.動画ログの有効化設定
「スクリーンレコーディング」にて以下を入力する。
- ログ保存ディレクトリに
/opt/guac_record/screenrecording/を入力 - ログファイル名に
${GUAC_DATE}-${GUAC_TIME}_${GUAC_USERNAME}.recordを入力
ページ下部までスクロールします。
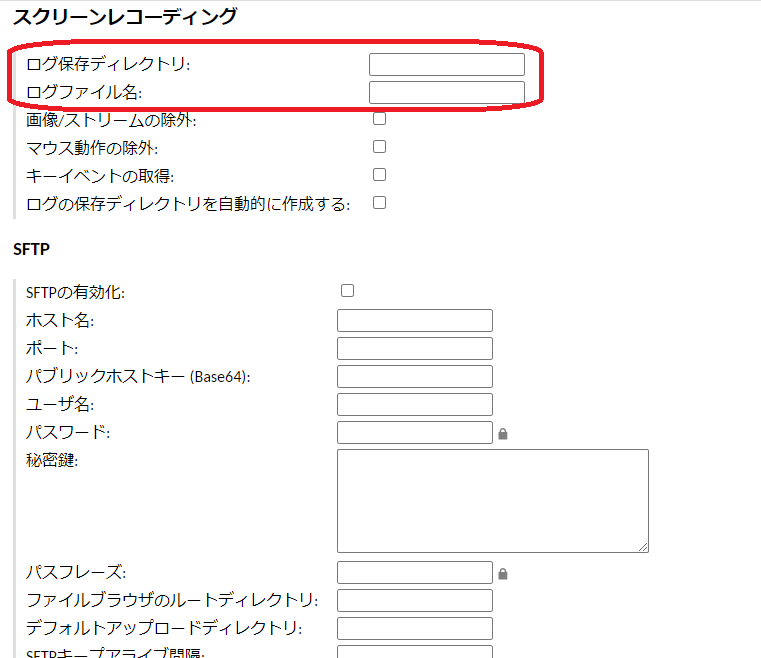
7-5.設定を保存
「保存」をクリックします。
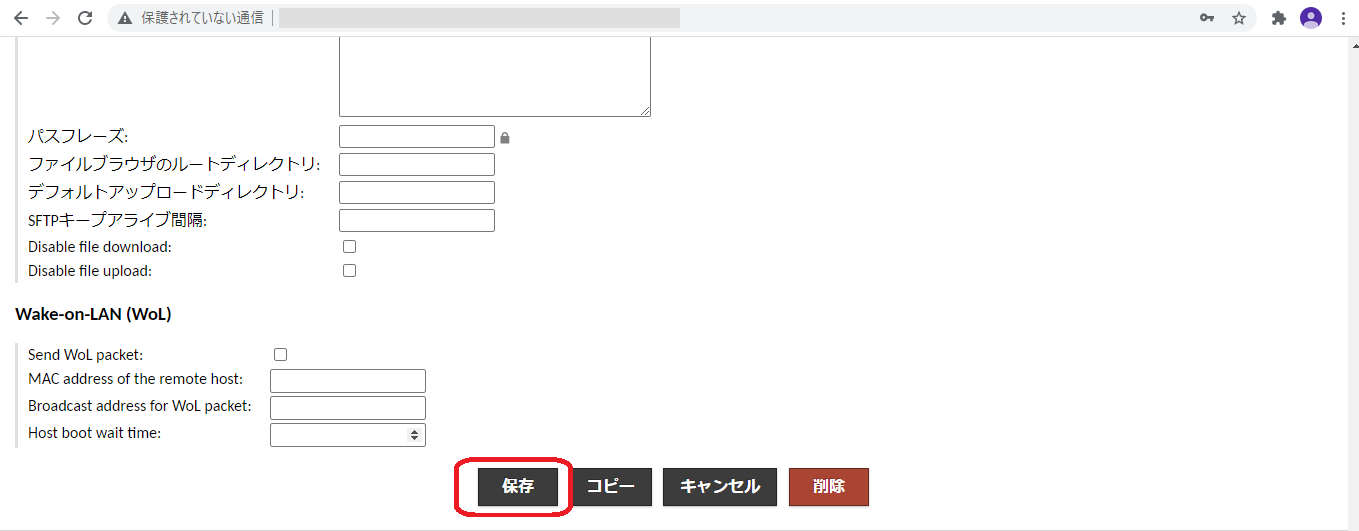
7-6.ホーム画面に移動
右上のユーザ名アイコンをクリックして表示されたメニューから「ホーム」をクリックします。
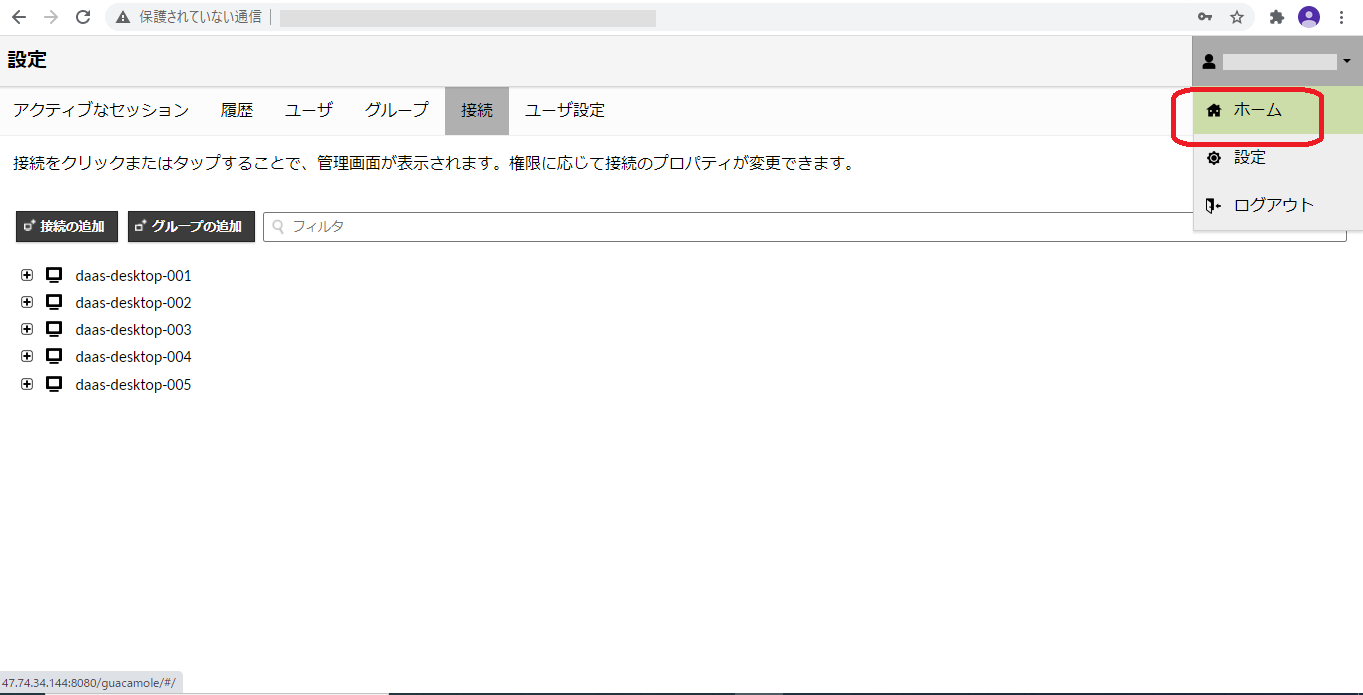
8.ユーザ追加
8-1.ホーム画面にて設定を選択
ホーム画面にて右上のユーザ名アイコンをクリックして表示されたメニューから「設定」をクリックします。
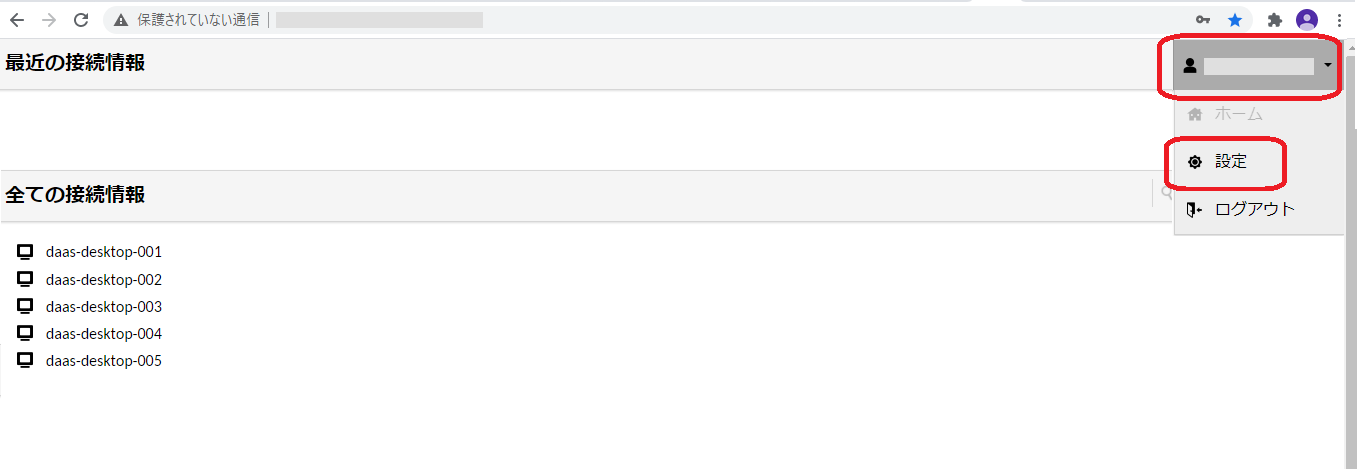
8-2.設定画面にてユーザを選択
設定画面にて「ユーザ」タブをクリックします。
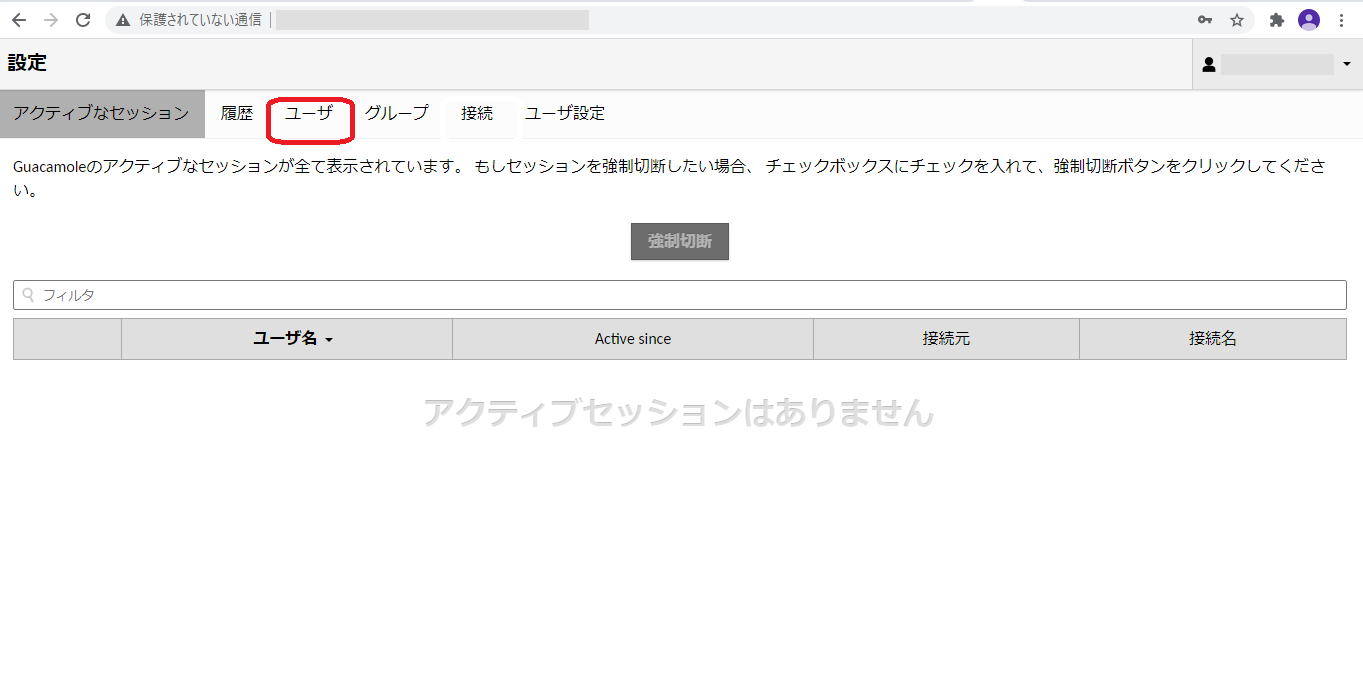
8-3.ユーザ設定画面にてユーザの追加
ユーザタブ以下にて「ユーザ追加」をクリックします。
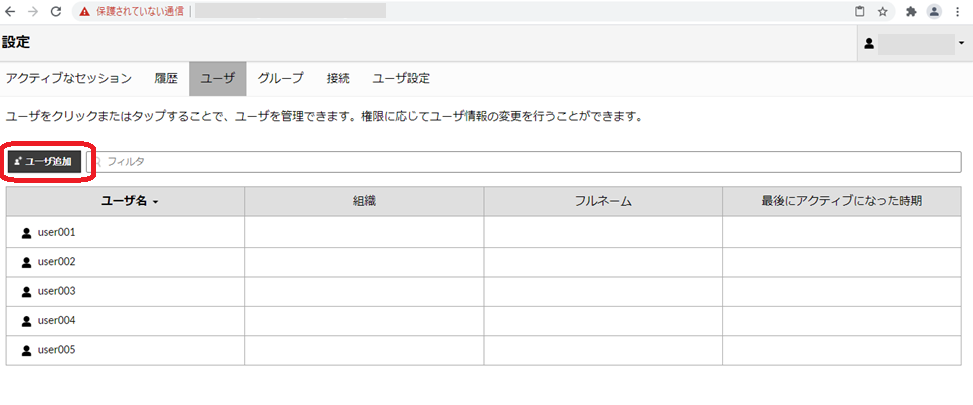
8-4.ユーザの編集画面にてユーザパラメータの追加
- 「ユーザの編集」画面にてユーザ名およびパスワードを入力してください。
- 「権限」欄にて適宜必要な権限にチェックをいれます。
※管理者ではない一般ユーザとしては下記項目にチェックを入れます。
接続の作成
接続グループの作成
共有プロファイルの作成
自身のパスワードの変更
既存の接続をユーザに紐付けるには「すべての接続」タブをクリックし接続オブジェクトを選択します。
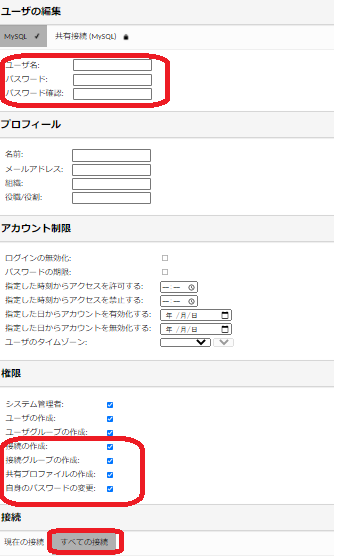
8-5.設定を保存
「保存」をクリックします。

