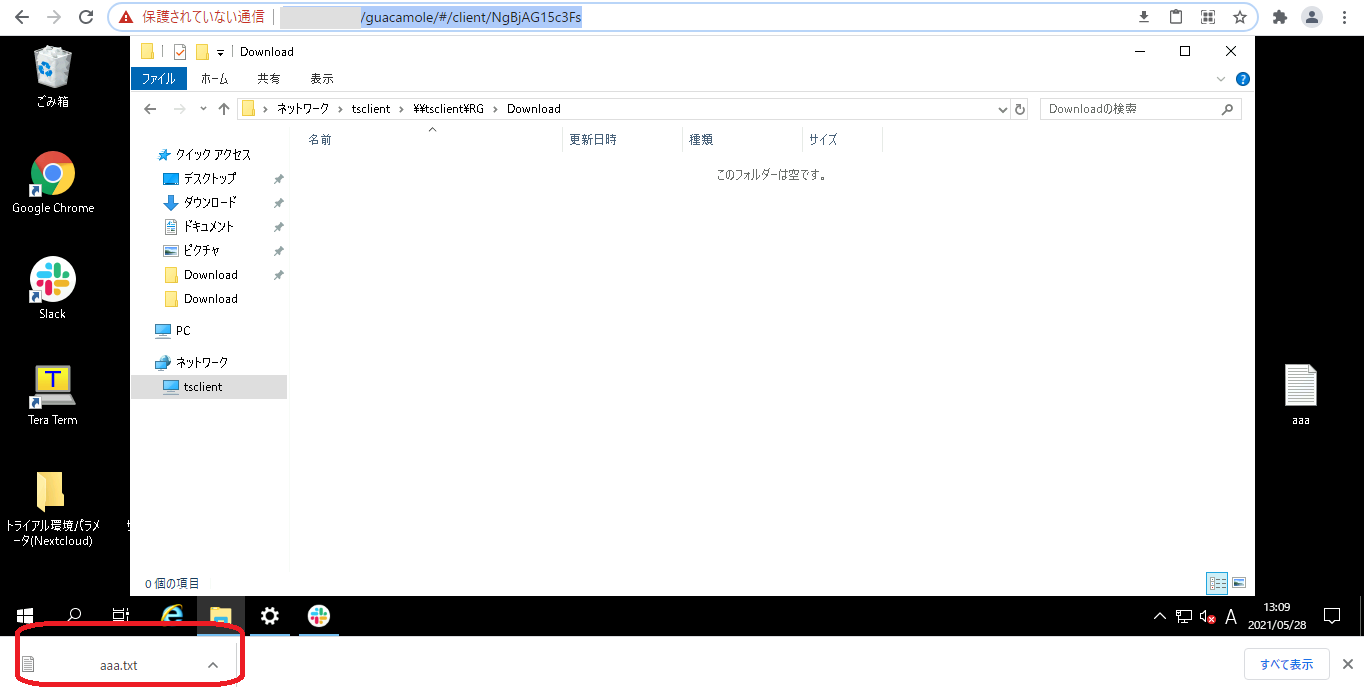Remote Gateway Web Document - ユーザーマニュアル
1.Remote Gateway へのログイン
1-1.ログインページにアクセス
提供したURLのショートカットリンクを開いてください。
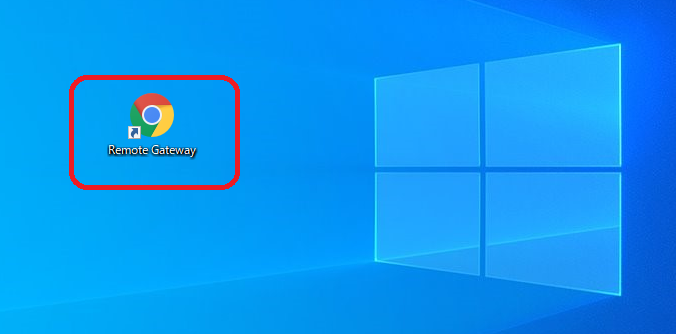
1-2.ログインページ詳細設定画面
ログインページにて「詳細設定」を開きます。
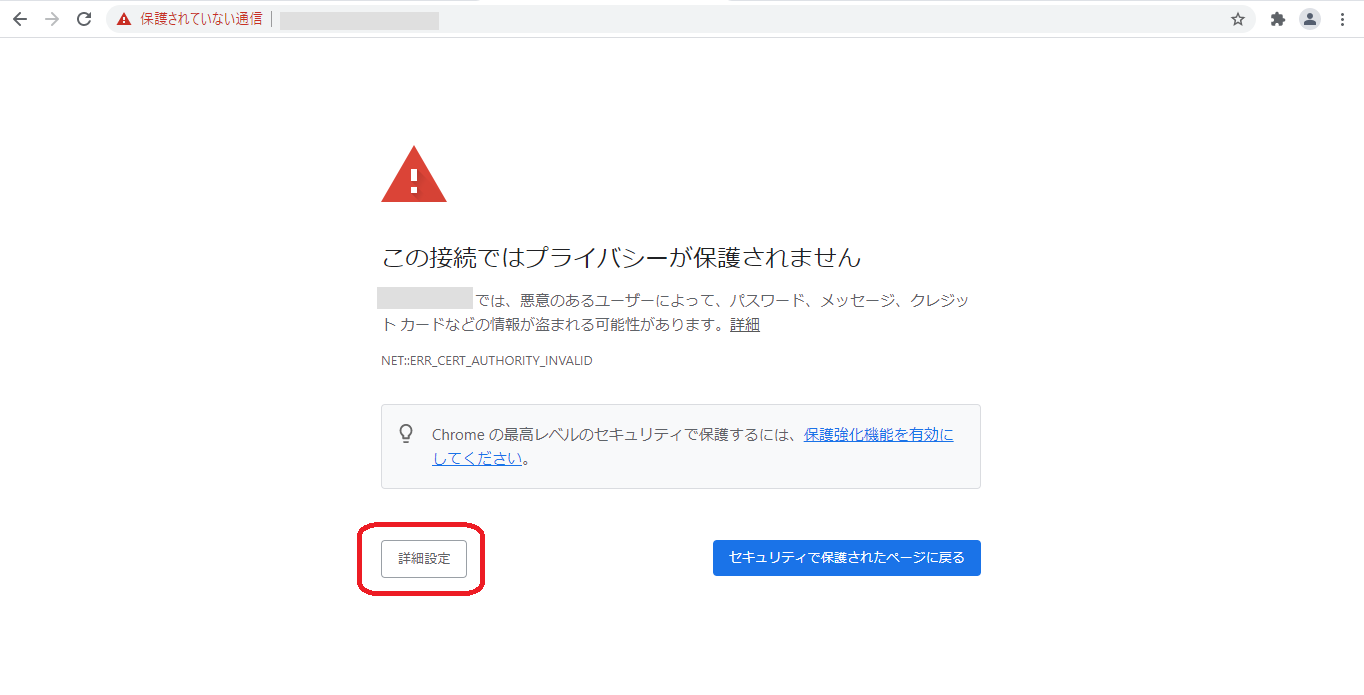
1-3.SSL確認画面
「xxxxxxにアクセスする」リンクをクリックします。
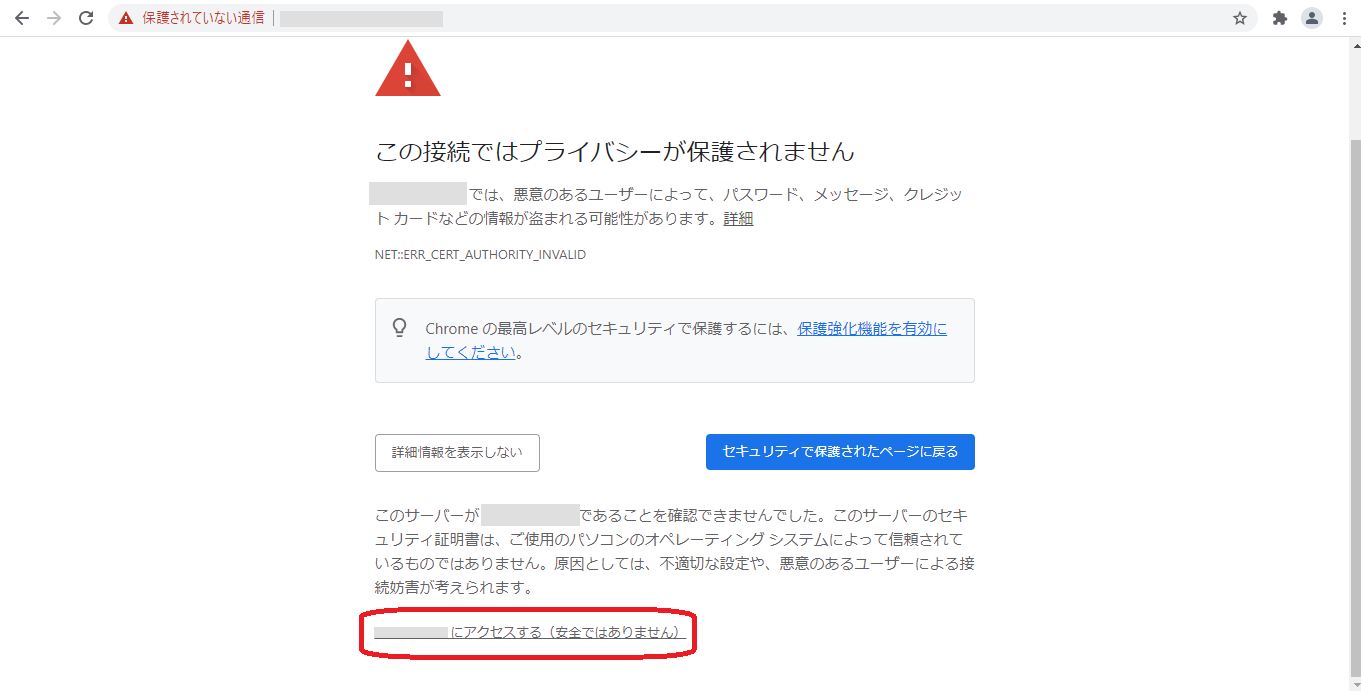
1-4.ユーザ名とパスワードを入力
ユーザ名とパスワードを入力します。
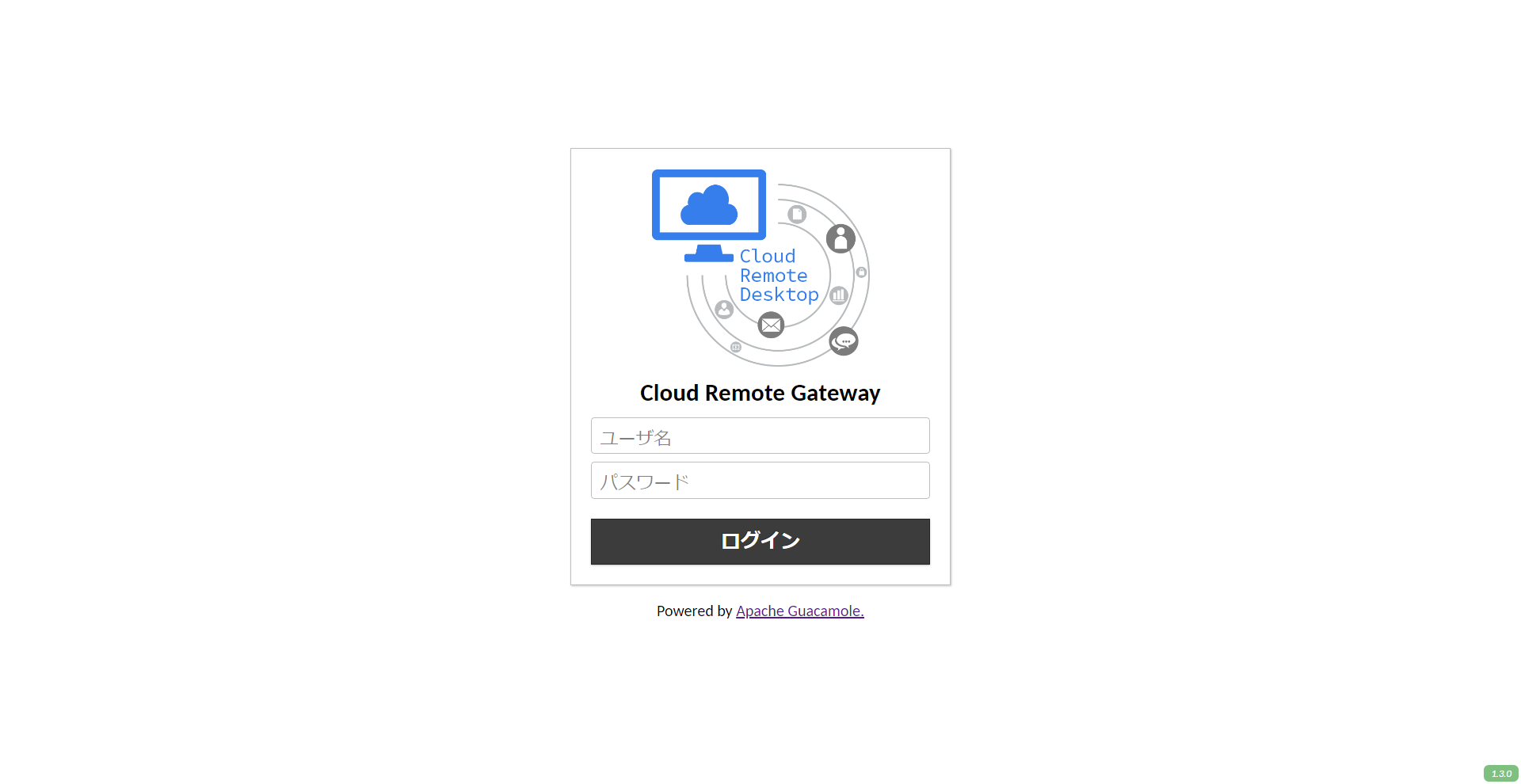
1-5.QRコードによる2段階認証(1)
【初回の場合】
Google Authenticator等、スマートやフォンタブレット等のデバイスを使ったワンタイムパスワードが必要です。 ここでは Google Authenticator を使用しています。
Android 用 Google Authenticator はこちらからダウンロードしてください。
https://play.google.com/store/apps/details?id=com.google.android.apps.authenticator2
iOS用 Google Authenticator はこちらからダウンロードしてください。
https://apps.apple.com/app/google-authenticator/id388497605
- Google Authenticator でQRコードを読み込んでください。
- Google Authenticator に表示された 6桁の認証コードを入力してください。
- 「次へ」をクリックします。
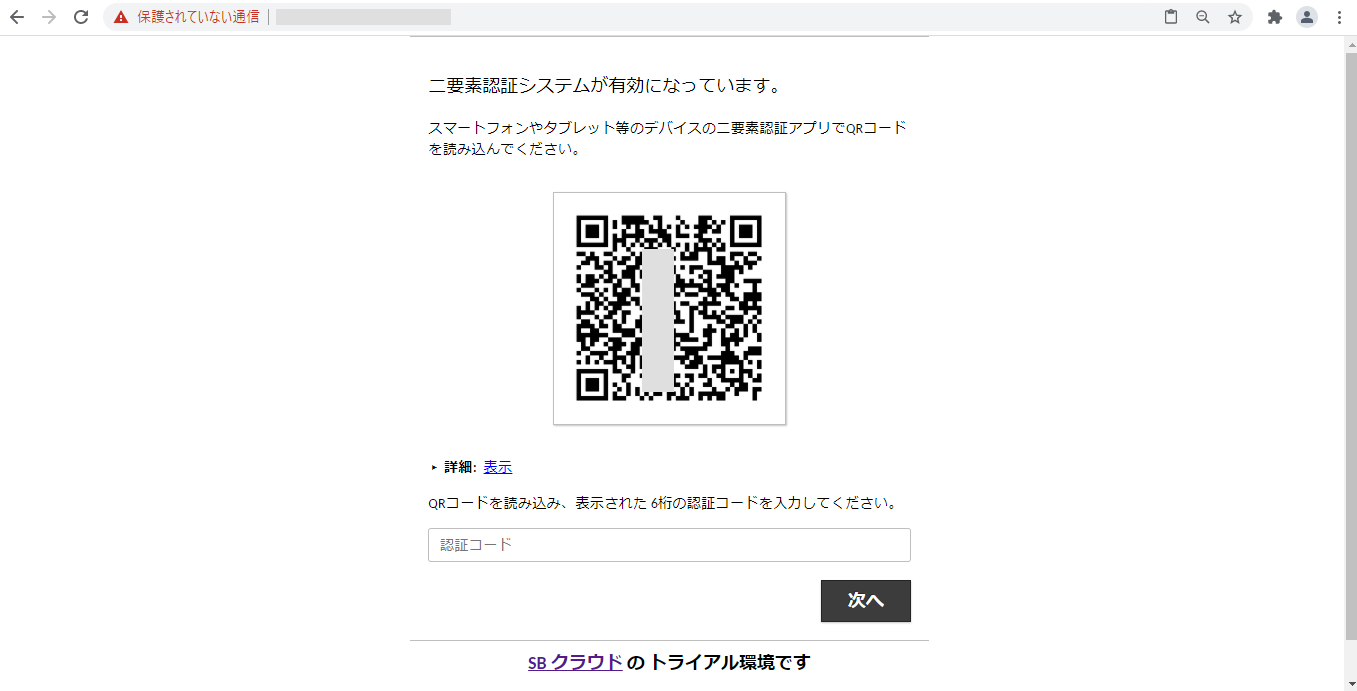
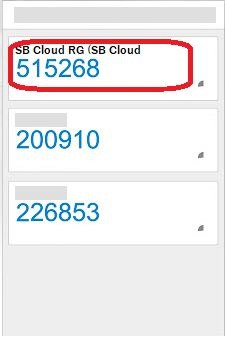
1-6.QRコードによる2段階認証(2)
【2回目以降の場合】
Google Authenticatorに表示された 6桁の認証コードを入力してください。
「次へ」をクリックします。
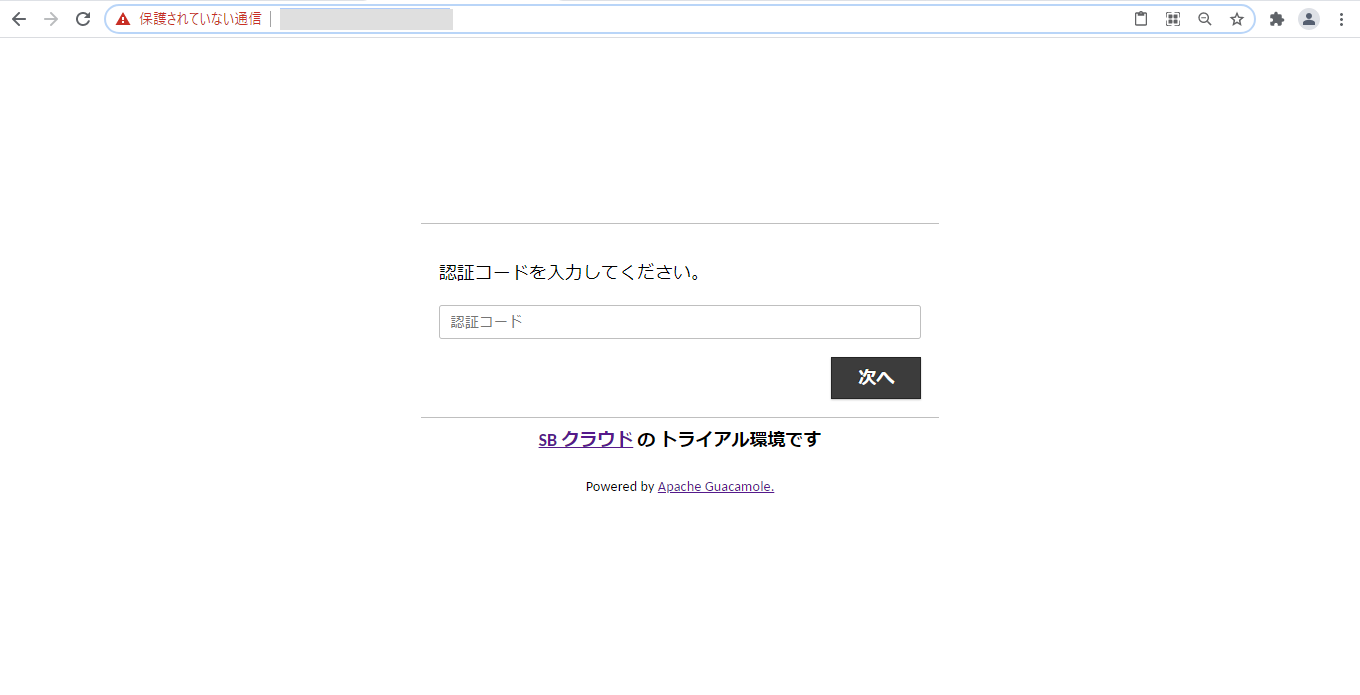
2.仮想デスクトップへの接続
2-1.仮想デスクトップへの接続
ホーム画面にて対象の接続先「例:daas-ユーザアカウント名」をクリックします。
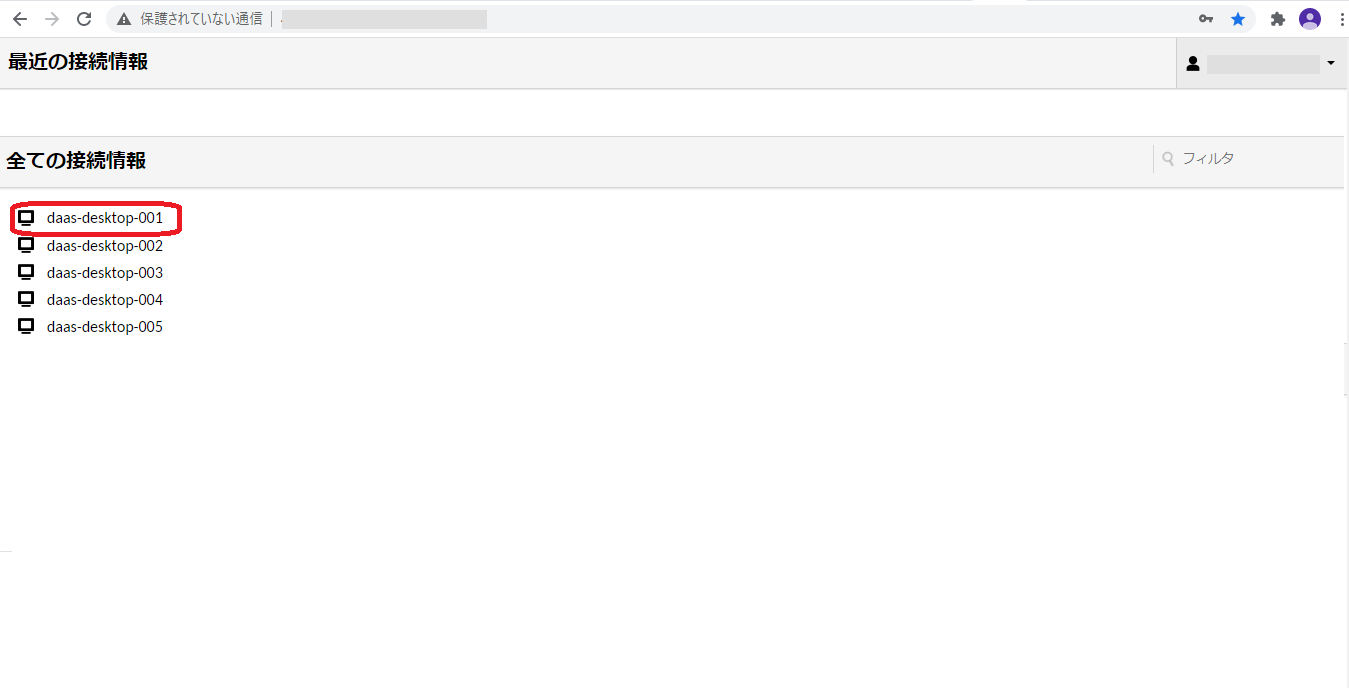
2-2.ログイン後の画面
デスクトップが表示されます。
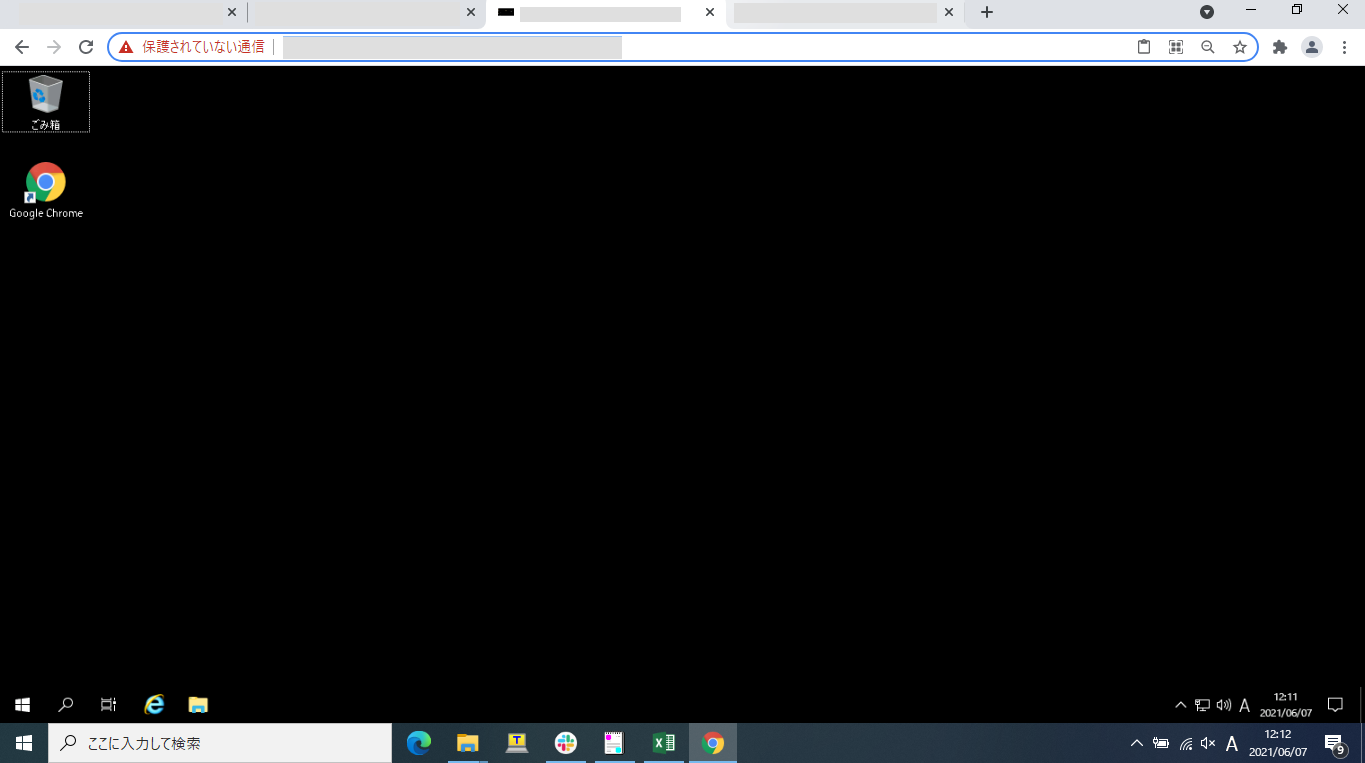
3.パネルからのDaaS切断
3-1.「alt」「ctrl」「shift」によるパネルからの切断(1)
「alt」+「ctrl」+「shift」を押下します。
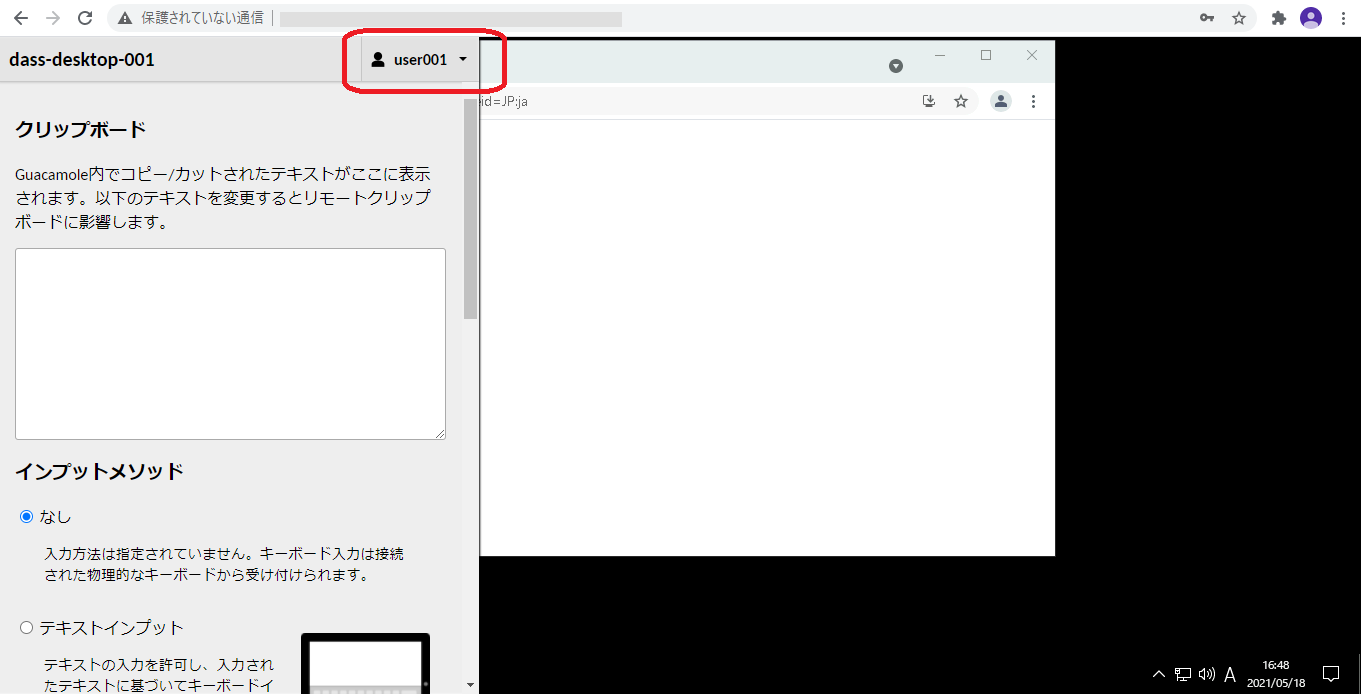
3-2.「alt」「ctrl」「shift」によるパネルからの切断(2)
ユーザ名アイコンをクリックして表示されたメニューから「切断」をクリックします。
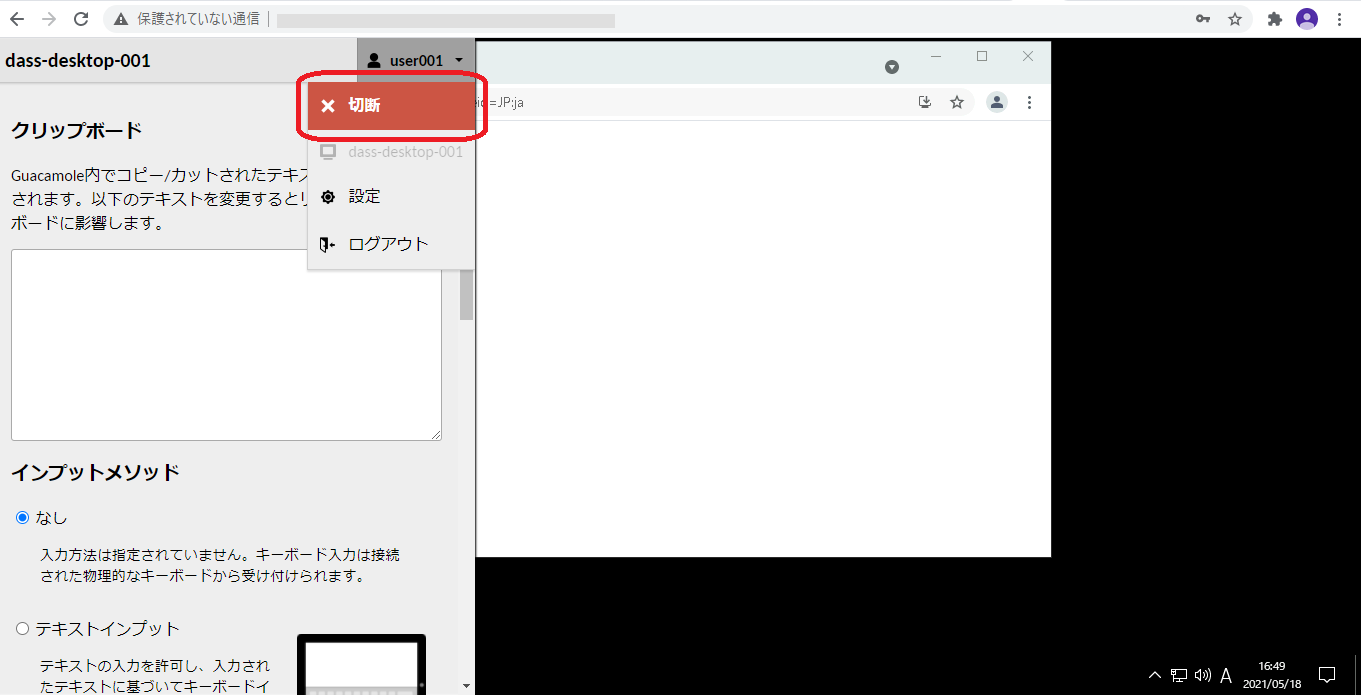
3-3.ログアウト画面
「ホーム」をクリックすることでホーム画面に移動します。
※「ログアウト」をクリックすると Remote Gateway からログアウトしログイン画面(このマニュアルの「1.Remote Gatewayへのログイン」-「4.ユーザ名とパスワードを入力」)に戻ります。
ログアウト後に再びログインするにはユーザ名とパスワードを入力 しGoogle Authenticator に表示された6桁の認証コードを入力します。
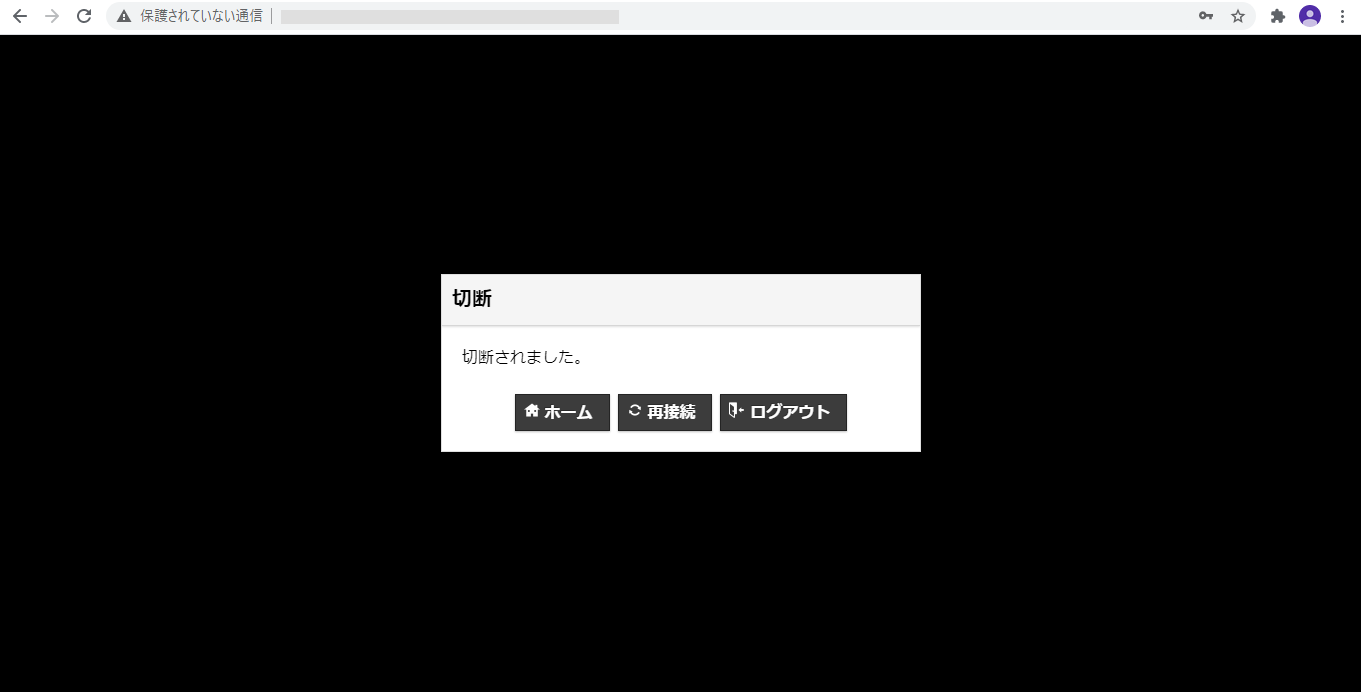
4.スタートメニューからのDaaS切断
4-1.スタートメニューからの切断(1)
スタートメニューから電源ボタンを押下します。
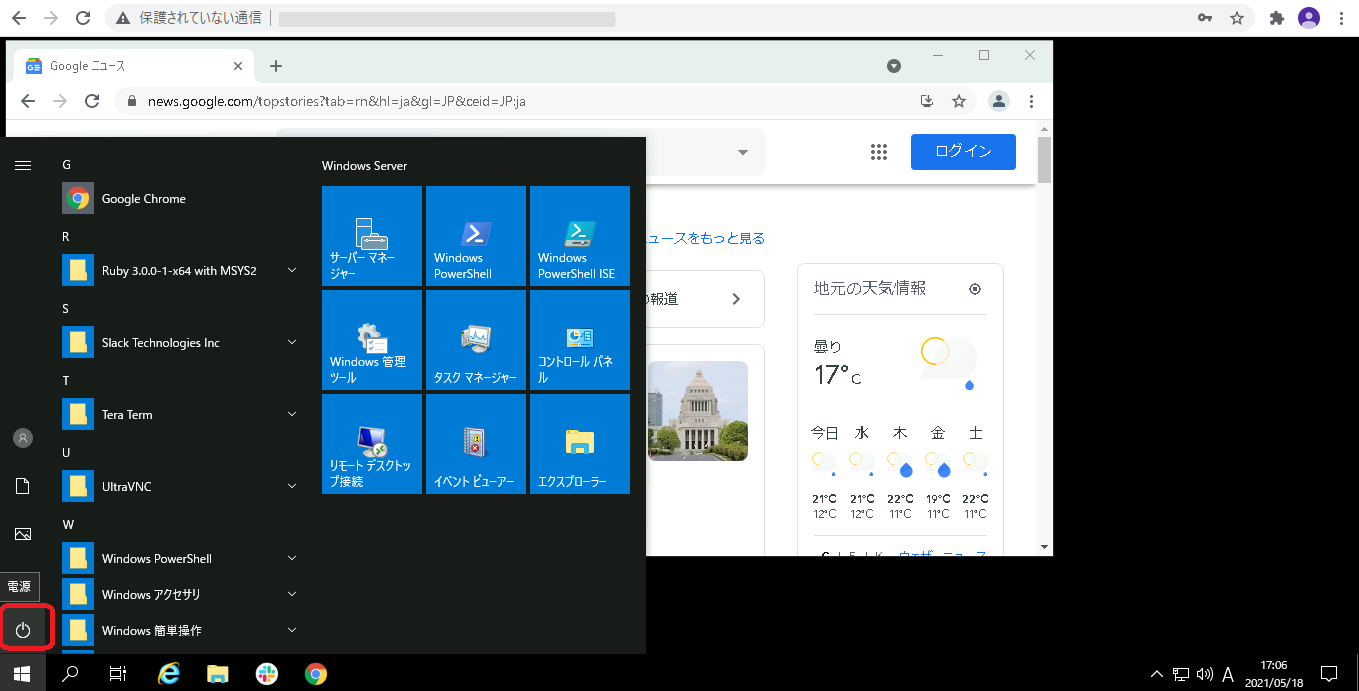
4-2.スタートメニューからの切断(2)
「切断」を押下します。
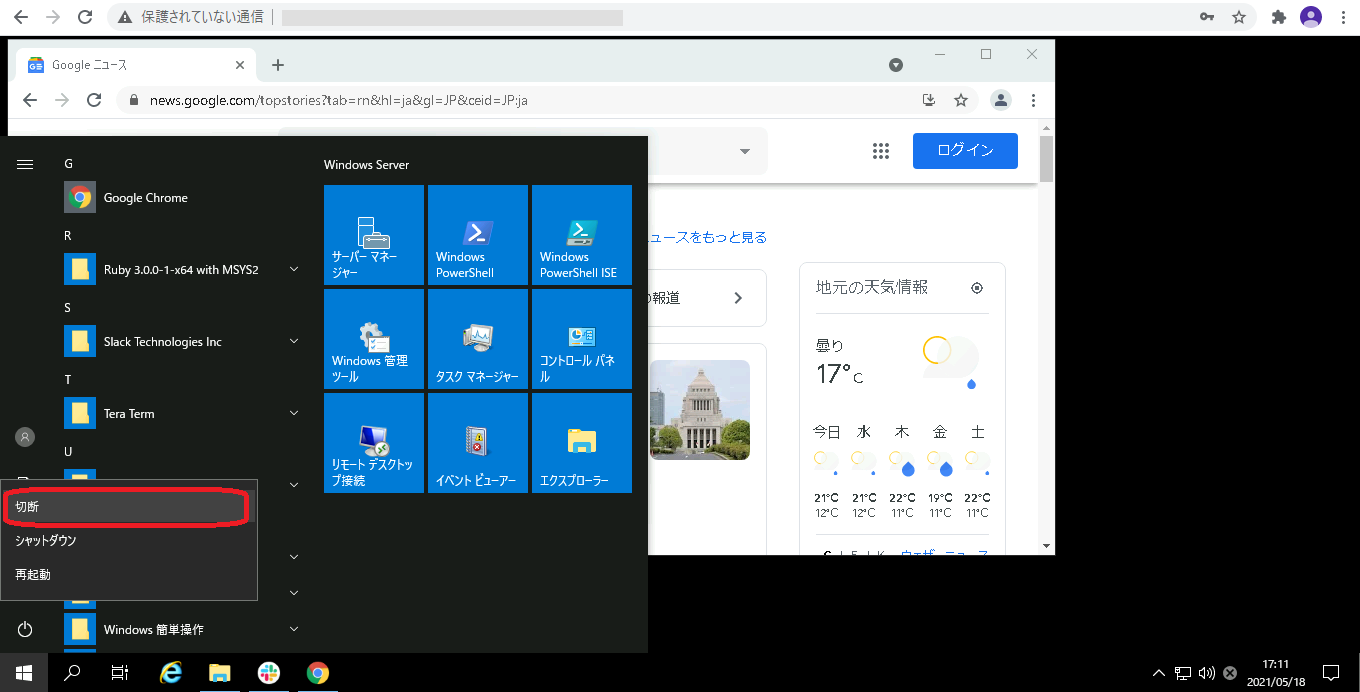
4-3.ログアウト画面
「ホーム」をクリックすることでホーム画面に移動します。
※「ログアウト」をクリックすると Remote Gateway からログアウトしログイン画面(このマニュアルの「1.Remote Gatewayへのログイン」-「4.ユーザ名とパスワードを入力」)に戻ります。
ログアウト後に再びログインするにはユーザ名とパスワードを入力 しGoogle Authenticator に表示された6桁の認証コードを入力します。
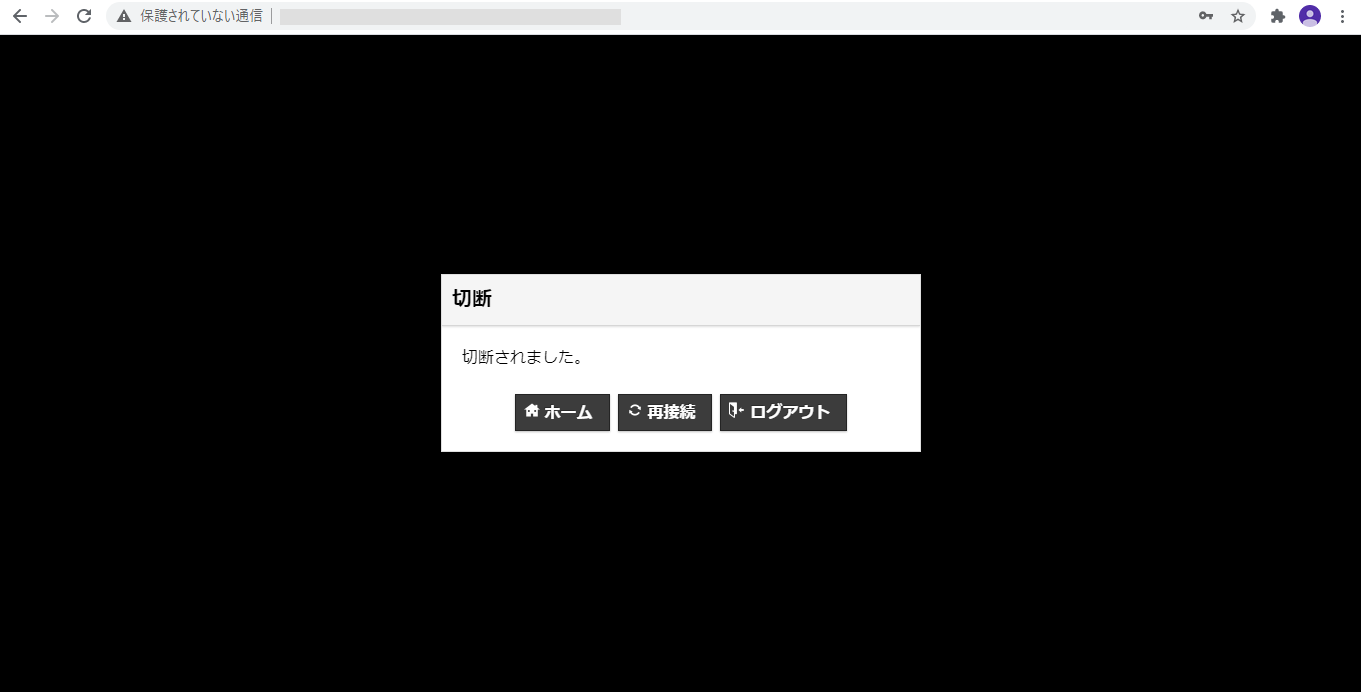
5.ファイルアップロード・ダウンロード
ファイルのアップロード・ダウンロード機能が有効化されている場合、本手順でファイルのアップロード・ダウンロードが利用可能です。
5-1.クライアントPCから仮想デスクトップへのファイルアップロード 【ファイルドラッグによる方法】
クライアントPC上のファイルを Remote Gateway (ブラウザ)にドラッグすると、仮想デスクトップの「¥¥tsclient¥RG」以下にファイルがコピーされます。
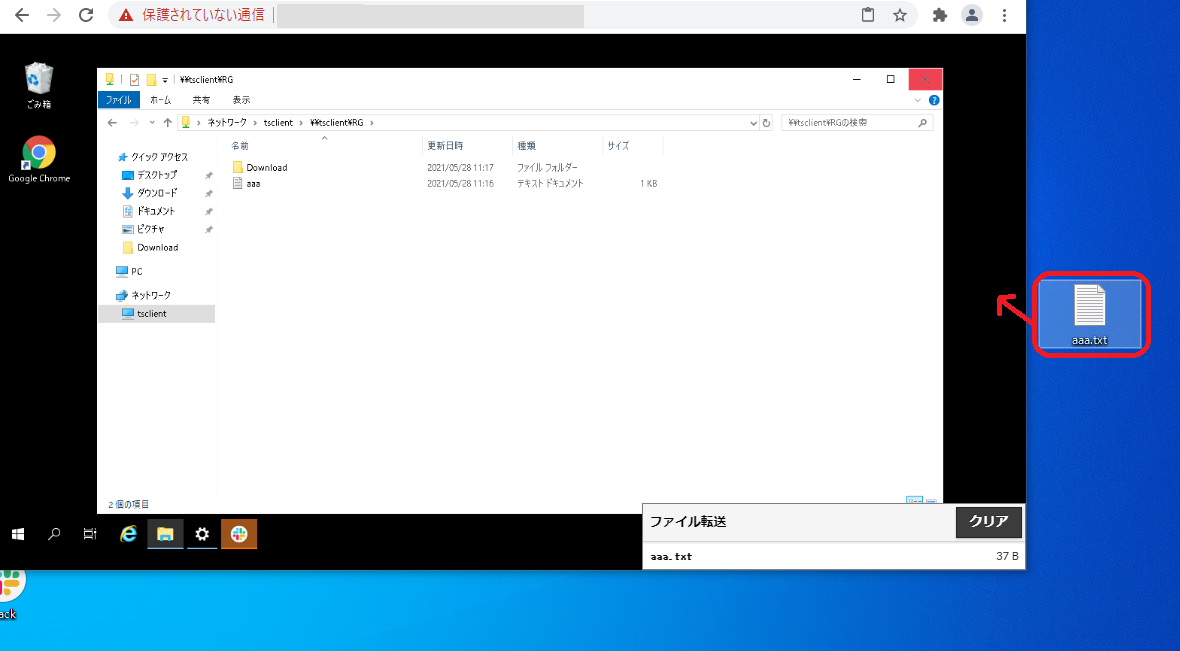
5-2.クライアントPCから仮想デスクトップへのファイルアップロード【パネルからの方法】(1)
「alt」+「ctrl」+「shift」を押下してパネルから「Shared Drive」をクリックします。
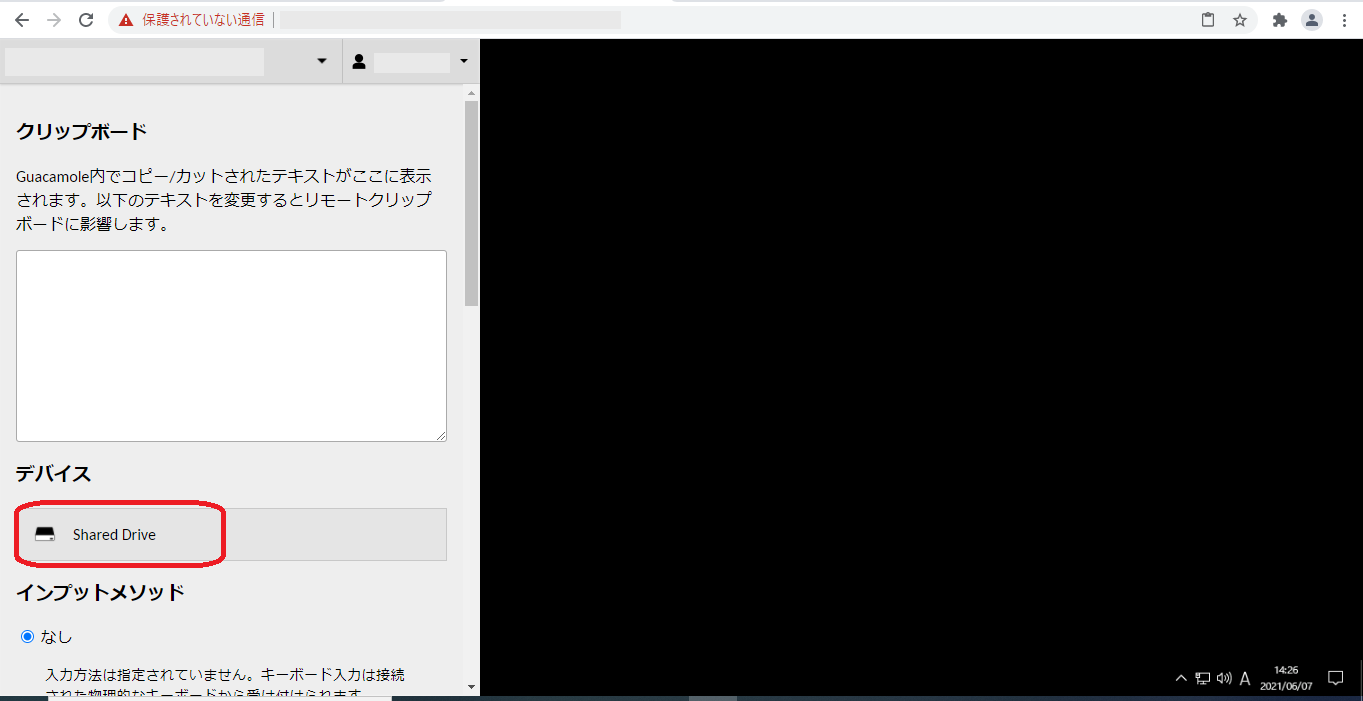
5-3.クライアントPCから仮想デスクトップへのファイルアップロード【パネルからの方法】(2)
「ファイルアップロード」をクリックします。
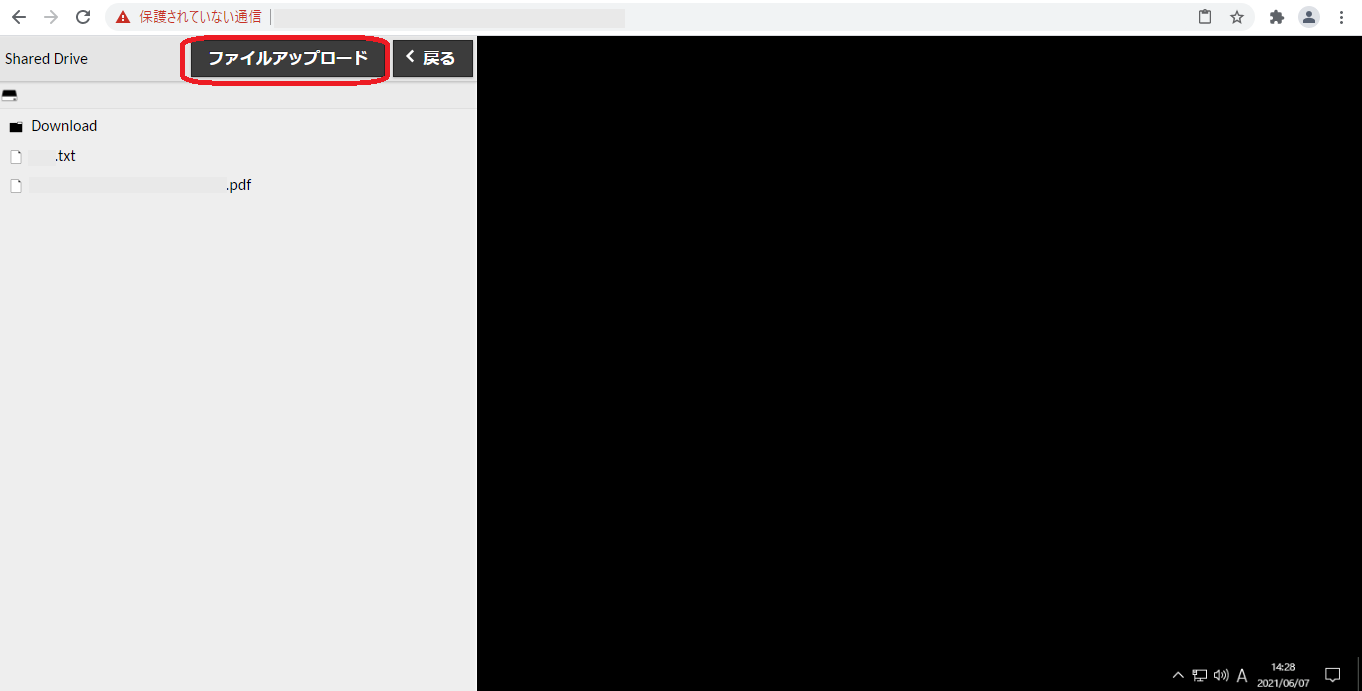
5-4.クライアントPCから仮想デスクトップへのファイルアップロード【パネルからの方法】(3)
アップロード対象ファイルを選択します。
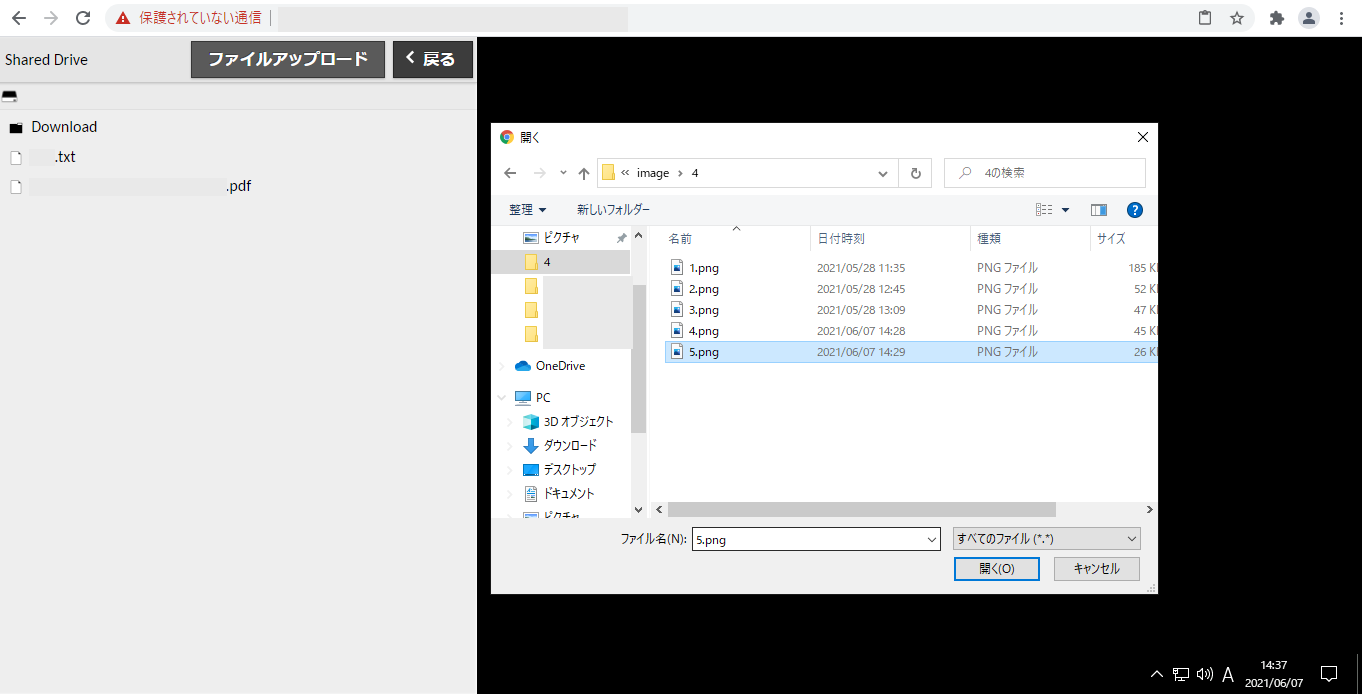
5-5.仮想デスクトップからクライアントPCへのファイルダウンロード(1)
仮想デスクトップ上のファイルを「¥¥tsclient¥RG¥Download」以下にドラッグします。
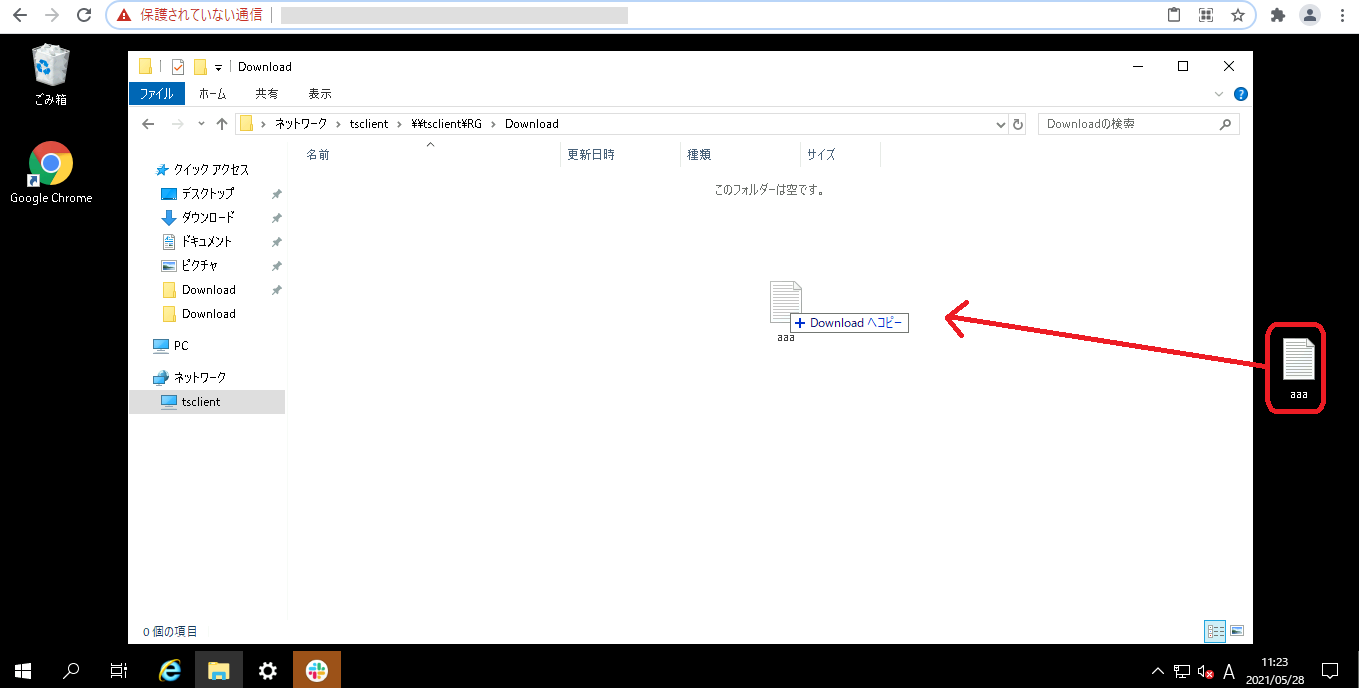
5-6.仮想デスクトップからクライアントPCへのファイルダウンロード(2)
クライアントPC側でダウンロードが開始されます。