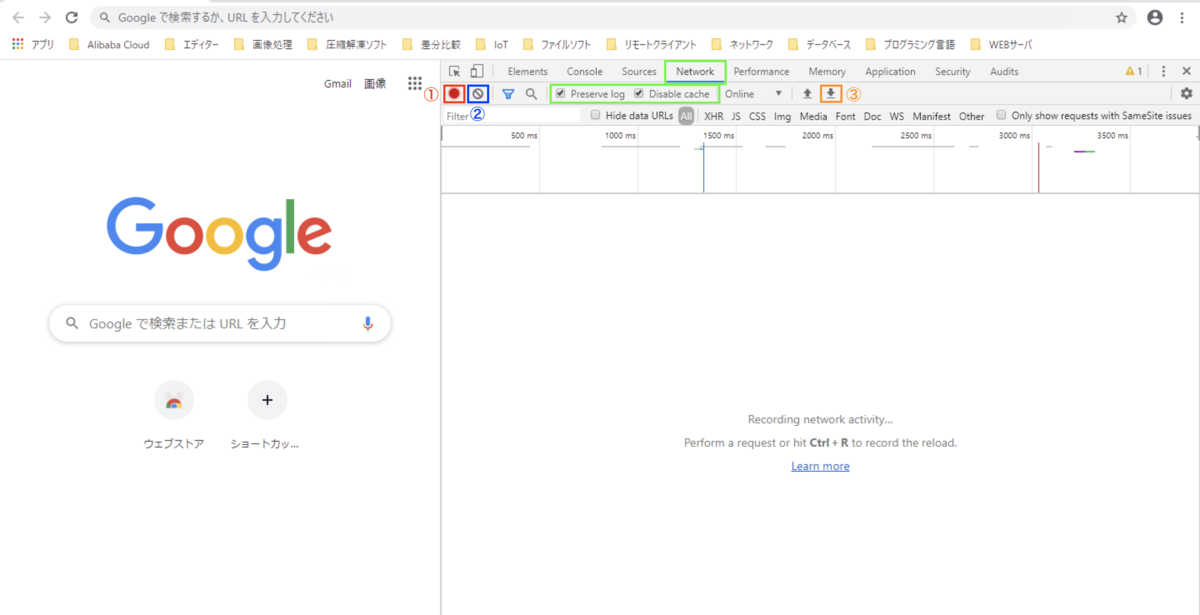お客様の事象の切り分けのための参考情報 ~HARファイルを取得する~
お客様の事象の切り分けのための参考情報 ~HARファイルを取得する~
はじめに
今回は、クラウド含めシステム環境に予期せぬ事象が発生した際のお客様ご自身の情報整理等のために役立つ方法の一参考とし、
「HARファイルの取得方法」を簡単にご紹介しようと思います。
この記事を読まれた方の参考となり、お客様の情報整理にお役立て頂けますと幸いです。
※本記事の情報は、2020年3月31日(火)時点のものとなります。
HARファイルとは
WebブラウザとWEBサイトの対話をログに記録するためのJSON形式のアーカイブファイルです。
ブラウザ内で発生したネットワーク要求が記録されます。
HARファイルの使い所
パブリッククラウドサービス等を使用し構築したWEBサービス等で予期せぬ事象が発生した場合、使用しているプロダクトに応じて、
各社のお問合せ窓口にお問合せを実施されるかと存じます。
お問合せの際に、ブラウザ内で発生したネットワーク要求に関して、追加の情報として、その事象が発生している時にHARファイルを取得し、
さらなる確認のために提供するように求められる場合がございます。
パブリッククラウドサービスを使用し、WEBサービスを構築している場合、HARファイルの中に、そのクラウドプロダクトへのRequest ID等も含まれております。
ご留意事項としまして、HARファイルには、取得時にダウンロードしたWEBページのコンテンツやCookie等の機密データが含まれておりますので、
お問合せ窓口へのご提供については、お客様でご検討頂く必要がございます。
HARファイルの取得方法
メジャーなブラウザとし、Google Chromeでの取得方法をご紹介致します。
Step1: Google Chromeにて、事象が発生しているWEBページを開きます。
Step2: Chromeのメニューバーから「その他のツール(L)」>「デベロッパーツール(D)」を選択します。
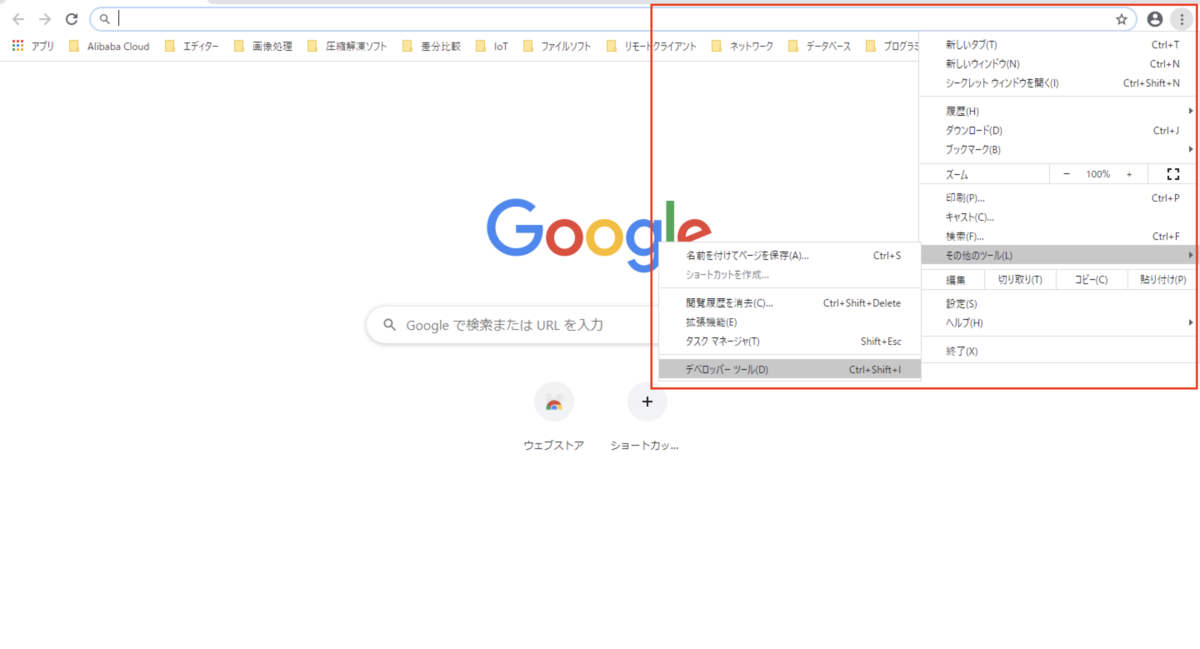
Step3: 開いたパネルから「ネットワーク」タブを選択します。
Step4: タブの左上にある丸いRecordボタン(※画像中①)が赤であることを確認します。
※赤の場合は記録が開始されている状態で、グレーの場合はクリックして記録を開始する必要があります。Step5: 「Preserve log」ボックスを確認し、必要に応じてボックスチェックの可否を決めます。
※「Preserve log」ボックスにチェックがない場合、WEBサイトにてリダイレクトが起こった際に、リダイレクトする前のデータが記録されません。Step6: 「Disable cache」ボックスを確認し、必要に応じてボックスチェックの可否を決めます。
※「Disable cache」ボックスにチェックがある場合、WEBページのリロードの度にキャッシュがクリアされ実行されます。Step7: Clearボタン(※画像中②)を選択し、ネットワークタブから既存のログをすべて削除します。
Step8: ネットワーク要求の記録中に、事象を再現します。
Step9: 事象の再現後、Export HARボタン(※画像中③)より、HARファイルを取得します。
※これにより事象発生時のブラウザとWEBサイトの応答のログを取得できます(HARファイル)。