IoTPlatformへArduinoからデータを送りDataVで可視化する
IoTPlatformへArduinoからデータを送りDataVで可視化する
はじめに
本記事では、Arduinoというマイコンに搭載されるメジャーなソフトウェアを利用して、Alibaba Cloudに接続、DataV可視化の方法をご紹介します。
検証範囲
- Seeed Wio LTE JP Version + SoracomAirでAlibabaCloud IoT Platformへ繋ぐ
- Wioデバイスから超音波センサーでデータを取得し、IoT Platformへデータを転送する
- IoT PlatformからルールエンジンでTableStoreへデータを格納する
- DataVで、データソースにTableStoreを指定し、取得データを可視化する
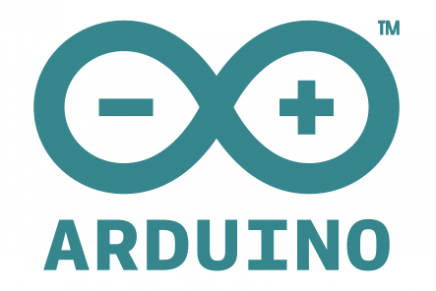
デバイスについて
Soracom社が提供しているSeeed Wio LTE JP Version(Cat.1)を使用します。
通信にはSoracomAirというコネクティビティサービスを利用します。

開発環境
- ArduinoIDE 1.89
- ボードマネージャ Seeed STM32F4 version1.1.0
IoT Platformの設定
IoT Platformの設定を行います。構築方法はここでは省略します。パラメータは以下です。
| 項目 | パラメータ |
|---|---|
| ホスト名 | a6V7HOmIB40.iot-as-mqtt.ap-northeast-1.aliyuncs.com |
| ポート | 1883 |
| クライアントID | Alibaba |
| トピック | /a6V7HOmIB40/device-sbc/user/topic_alibaba |
| ユーザ | device-sbc&a6V7HOmIB40 |
| パスワード | F5D0CB6A0D89AA26C0EACEDEBF21A64C33E8687F |
Arduinoの設定
Arduinoの操作自体は様々なサイトで紹介されているので、そちらをご参照ください。
ここでは、Alibaba Cloudと接続する際の注意点とスケッチ例をご紹介します。
インストール:[https://www.arduino.cc/en/main/software]
セットアップ:[https://dev.soracom.io/jp/start/lte_hw_wio-lte/]
PubSubclient library注意点
PubSubclient.hに設定されているKeepAliveは15秒がデフォルトですが、 Alibaba CloudではKeepAliveを30秒に設定する必要があります。ご自身の端末にインストールしたライブラリを編集する必要があります。#ifndef MQTT_KEEPALIVE#define MQTT_KEEPALIVE 30#endif
Arduinoでスケッチを行う
まずはデバイスのUPTIMEを送信するプログラムをスケッチしてみます。
ファイル->スケッチ例->Wio LTE for Arduino -> mqtt ->mqttclient
#include <WioLTEforArduino.h>#include <WioLTEClient.h>#include <PubSubClient.h> // https://github.com/SeeedJP/pubsubclient#include <stdio.h>#define APN "soracom.io"#define USERNAME "sora"#define PASSWORD "sora"#define MQTT_SERVER_HOST "a6V7HOmIB40.iot-as-mqtt.ap-northeast-1.aliyuncs.com"#define MQTT_SERVER_PORT (1883)#define ID "Alibaba|securemode=3,signmethod=hmacsha1|"#define OUT_TOPIC "/a6V7HOmIB40/device-sbc/user/topic_alibaba"#define IN_TOPIC "IN_TOPIC"#define MQUSER "device-sbc&a6V7HOmIB40"#define MQPASS "F5D0CB6A0D89AA26C0EACEDEBF21A64C33E8687F"#define INTERVAL (60000)WioLTE Wio;WioLTEClient WioClient(&Wio);PubSubClient MqttClient;void callback(char* topic, byte* payload, unsigned int length) {SerialUSB.print("Subscribe:");for (int i = 0; i < length; i++) SerialUSB.print((char)payload[i]);SerialUSB.println("");}void setup() {delay(200);SerialUSB.println("");SerialUSB.println("--- START ---------------------------------------------------");SerialUSB.println("### I/O Initialize.");Wio.Init();SerialUSB.println("### Power supply ON.");Wio.PowerSupplyLTE(true);delay(500);SerialUSB.println("### Turn on or reset.");if (!Wio.TurnOnOrReset()) {SerialUSB.println("### ERROR! ###");return;}SerialUSB.println("### Connecting to \""APN"\".");if (!Wio.Activate(APN, USERNAME, PASSWORD)) {SerialUSB.println("### ERROR! ###");return;}SerialUSB.println("### Connecting to MQTT server \""MQTT_SERVER_HOST"\"");MqttClient.setServer(MQTT_SERVER_HOST, MQTT_SERVER_PORT);MqttClient.setCallback(callback);MqttClient.setClient(WioClient);if (!MqttClient.connect(ID,MQUSER,MQPASS)) {SerialUSB.println("### ERROR! ###");return;}MqttClient.subscribe(IN_TOPIC);SerialUSB.println("### Setup completed.");}void loop() {char data[100];sprintf(data, "{\"uptime\":%lu}", millis() / 1000);SerialUSB.print("Publish:");SerialUSB.print(data);SerialUSB.println("");MqttClient.publish(OUT_TOPIC, data);err:unsigned long next = millis();while (millis() < next + INTERVAL){MqttClient.loop();}}
48行目のMqttClient.connect(ID,MQUSER,MQPASS)ですが、スケッチ例から作成するとMQUSERとMQPASSがないので、忘れずに追記しましょう。
それではマイコンボード(Wio)への書き込みを実施しましょう
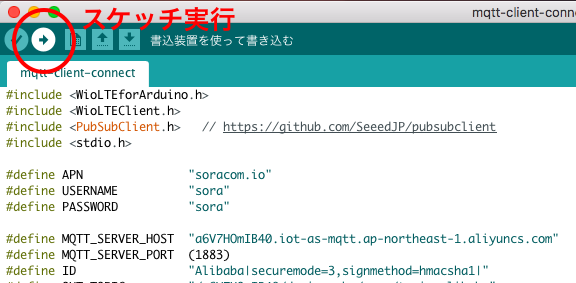
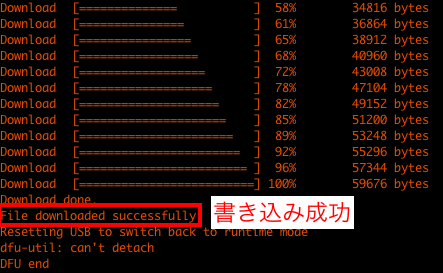
書き込みが終了したらシリアルモニタを開いてみましょう。
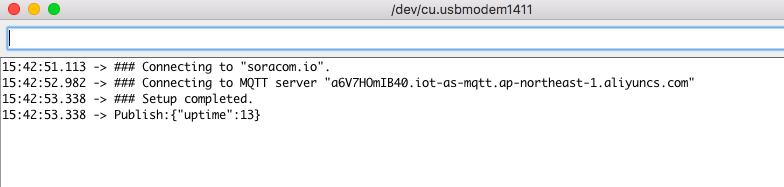
上記の出力結果は「soracom.io」と「Alibaba Cloud」への接続が成功したことを表しています
では、次にAlibaba Cloud Platformにちゃんとデータが送られてきているのか確認してみましょう
Alibaba CloudコンソールでPublishデータの確認
Alibaba CloudのIoT Platformのコンソールから、転送されたデータを確認しましょう。
監視と運用-> デバイスログ->デバイス動作分析
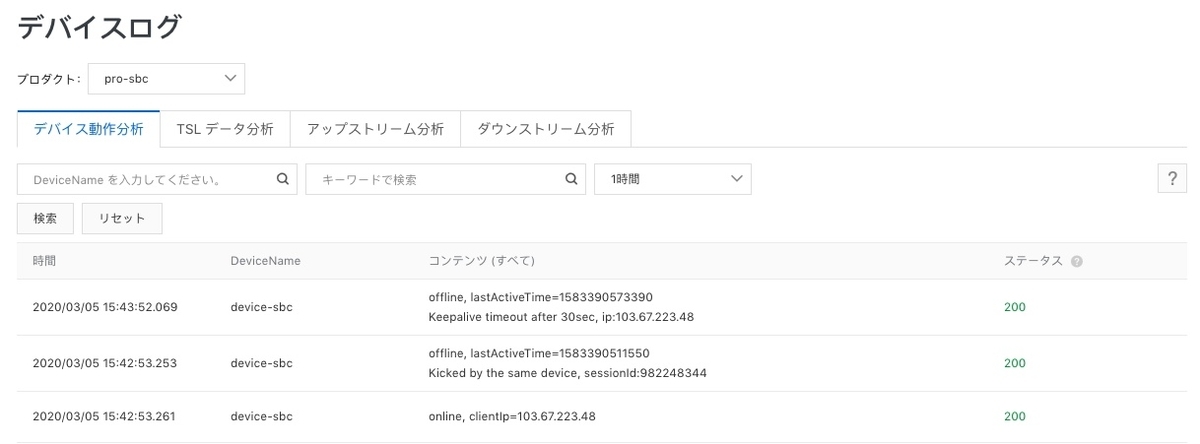
ステータス200で返ってきていることが確認できました。
では、WioからPublishされたデータの中身も見てみましょう。
監視と運用->デバイスログ->アップストリーム分析->MessageID
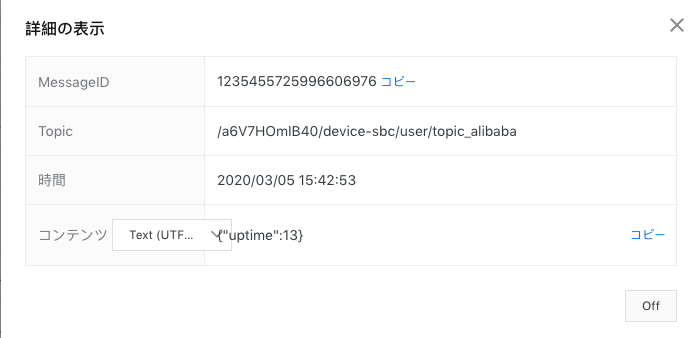
しっかりUPTIMEが転送されていることが確認できました。
センシングデータの送信
前の項目までで、WioとIoT Platformの通信が正常に行えることが確認できました。
この項目からは、超音波センサー(UltrasonicRanger)を用いて目標物までの距離を測定し、データをWioを介してIoT Platformへ送信します。
そして、最終的にDataVで可視化したいと思います。
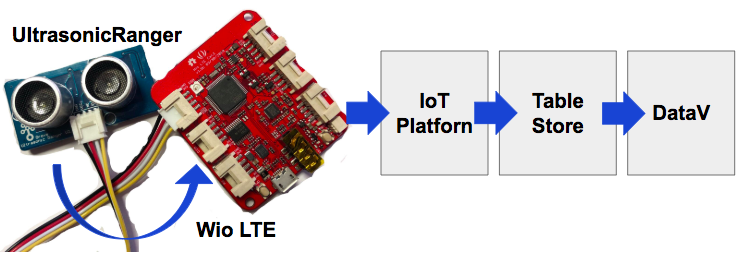
ソースコードは以下です。使用するセンサー(UltrasonicRanger)のライブラリをインストールする必要があるのでご注意ください。
#include <WioLTEforArduino.h>#include <WioLTEClient.h>#include <PubSubClient.h> // https://github.com/SeeedJP/pubsubclient#include <stdio.h>#include <Ultrasonic.h> // https://github.com/Seeed-Studio/Grove_Ultrasonic_Ranger#define ULTRASONIC_PIN (WIOLTE_D38)#define INTERVAL (60000)#define APN "soracom.io"#define USERNAME "sora"#define PASSWORD "sora"#define MQTT_SERVER_HOST "a6V7HOmIB40.iot-as-mqtt.ap-northeast-1.aliyuncs.com"#define MQTT_SERVER_PORT (1883)#define ID "Alibaba|securemode=3,signmethod=hmacsha1|"#define OUT_TOPIC "/a6V7HOmIB40/device-sbc/user/topic_alibaba"#define IN_TOPIC "IN_TOPIC"#define MQUSER "device-sbc&a6V7HOmIB40"#define MQPASS "F5D0CB6A0D89AA26C0EACEDEBF21A64C33E8687F"Ultrasonic UltrasonicRanger(ULTRASONIC_PIN);WioLTE Wio;WioLTEClient WioClient(&Wio);PubSubClient MqttClient;void callback(char* topic, byte* payload, unsigned int length) {SerialUSB.print("Subscribe:");for (int i = 0; i < length; i++) SerialUSB.print((char)payload[i]);SerialUSB.println("");}void setup() {delay(200);SerialUSB.println("");SerialUSB.println("--- START ---------------------------------------------------");SerialUSB.println("### I/O Initialize.");Wio.Init();SerialUSB.println("### Power supply ON.");Wio.PowerSupplyLTE(true);delay(500);SerialUSB.println("### Turn on or reset.");if (!Wio.TurnOnOrReset()) {SerialUSB.println("### ERROR! ###");return;}SerialUSB.println("### Connecting to \""APN"\".");if (!Wio.Activate(APN, USERNAME, PASSWORD)) {SerialUSB.println("### ERROR! ###");return;}SerialUSB.println("### Connecting to MQTT server \""MQTT_SERVER_HOST"\"");MqttClient.setServer(MQTT_SERVER_HOST, MQTT_SERVER_PORT);MqttClient.setCallback(callback);MqttClient.setClient(WioClient);if (!MqttClient.connect(ID, MQUSER, MQPASS)) {SerialUSB.println("### ERROR! ###");return;}MqttClient.subscribe(IN_TOPIC);SerialUSB.println("### Setup completed.");}void loop() {char data[100];long distance;distance = UltrasonicRanger.MeasureInCentimeters();SerialUSB.print("Publish:");sprintf(data, "{ \"distance\":%lu}", distance);SerialUSB.print(data);SerialUSB.println("");MqttClient.publish(OUT_TOPIC,data);delay(INTERVAL);}
先ほどと同様にスケッチ、および実行します。
超音波センサーからWioデバイスとSoracomAirを通じてIoT Platformまで測定値が転送されていることが確認できると思います。
ルールエンジンを用いてTableStoreに情報を格納する
IoT Platformには、受け取ったデータをAlibaba Cloudのデータソースへ渡すルールエンジンという機能があります。
今回は、IoT Platformがセンサーから受け取ったデータをTableStoreというNoSQLデータベースに情報を格納していきます。
TableStoreは以下の環境で作成済みのものとします。
- インスタンス名:IoT-store
- テーブル名:SonicRanger
それでは、Alibaba CloudコンソールからIoT Platformのルールエンジンを触っていきます。
IoT Platformの画面からルール作成画面に遷移します。
ルールエンジン->ルールの作成
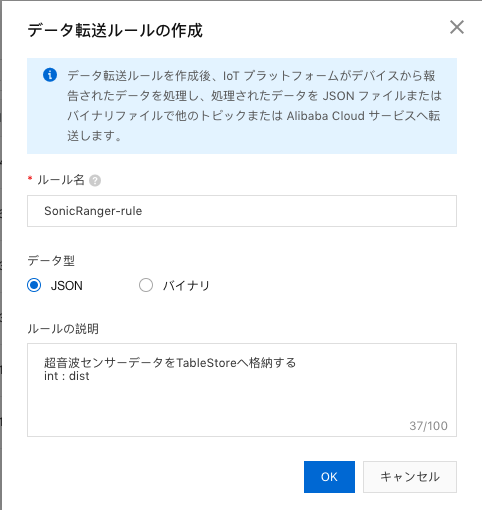
「OK」を押下すると、ルールの編集画面に遷移します。ここでは3つの設定を行う必要があります。
| 設定値 | 説明 |
|---|---|
| データの処理 | TOPICで受け取ったデータを抽出するためのSQLを記述します。 |
| データの宛先 | 後続に流すプロダクトの情報を設定します。 |
| 転送エラーの対処法 | エラー時の対応を記述します。 |
データの処理
プルダウンからSQLを生成できるので、簡単にクエリを生成することができます。
フィールドは以下の3つを指定しました。
| 設定値 | 説明 |
|---|---|
| timestamp() | 現在の時刻 |
| deviceName() | IoT Platformに設定したDeviceName |
| dist | Wioデバイスから受け取った超音波センサーの情報(任意の名前) |
フィールドの指定設定はこちらをご参照ください。
今回使用するSQLはこちらです。
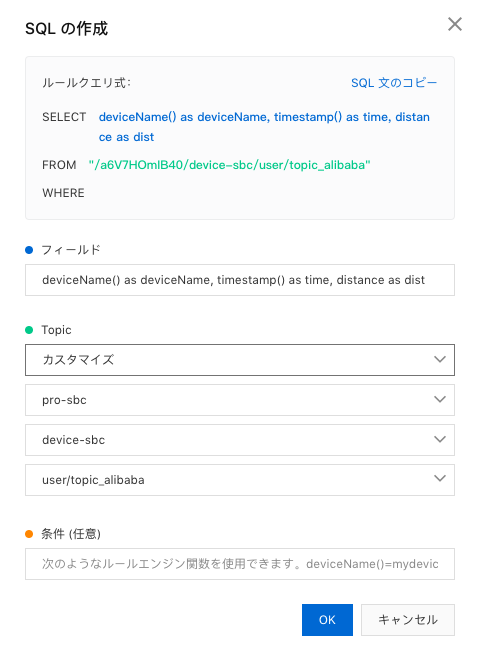
データの宛先
IoT Platformで受けたデータを後続のプロダクトに渡す設定をしていきます。
| 対処方法の選択 |
|---|
| 別のトピックに転送する |
| TableStore |
| RDS |
| MessageService |
| FunctionCompute |
今回はtimestamp値をプライマリーキーに設定し、以下のように選択します。
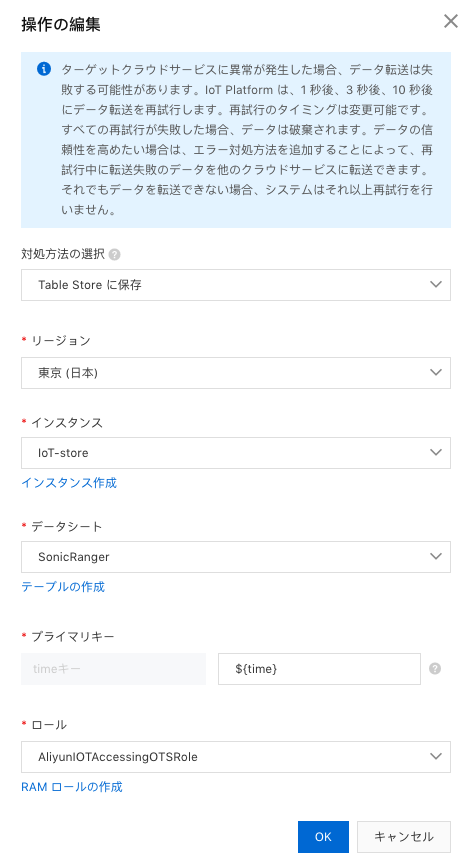
転送エラーの対処法
転送で失敗した際のエラーログ出力先を指定します。今回は別のトピックに流すことにします。
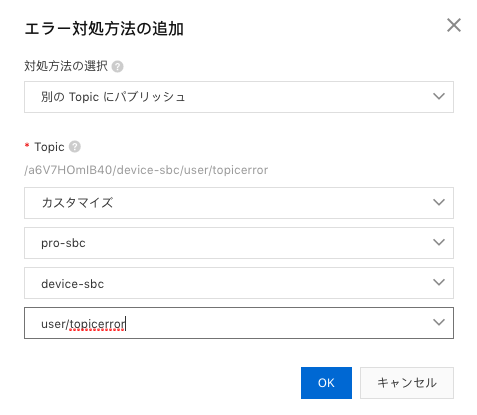
TableStoreのデータを確認
では、再度Wioデバイスを動かしてTableStoreにデータがちゃんと格納されるか確認してみます。
TableStoreのコンソールを起動し、インスタンス名->テーブル名->データエディタ
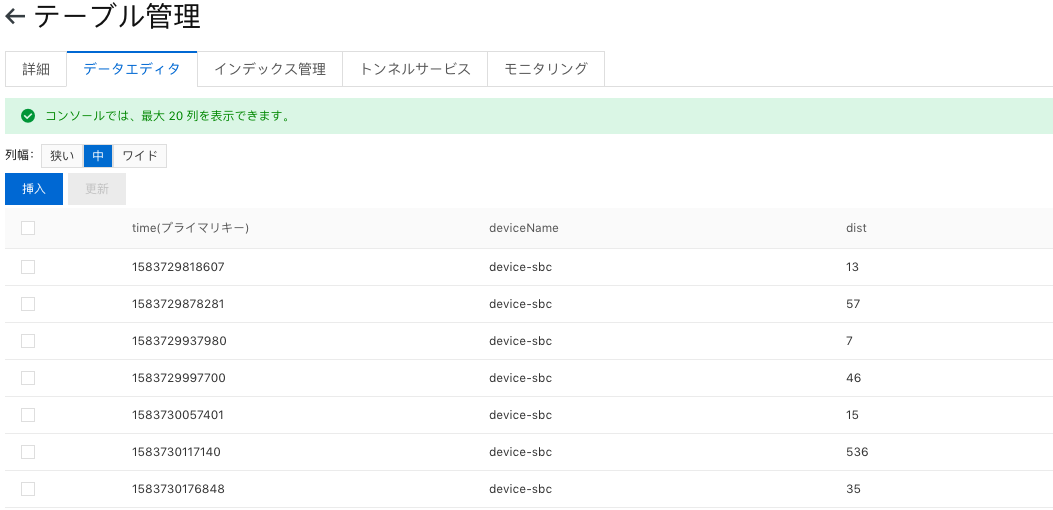
DataVでTableStoreの情報を可視化する
最後に、DataVからTableStoreに接続します。DataVとはAlibaba Cloudの可視化サービスで、リアルタイムにデータを描画することができます。今回は、SonicRangerで1分おきに目標物との距離を測定したデータを可視化してみました。
DataVのデータソースにはTableStoreを指定できるので、参照クエリを記述します。
参照クエリの記述方法はドキュメントセンターをご参照ください。
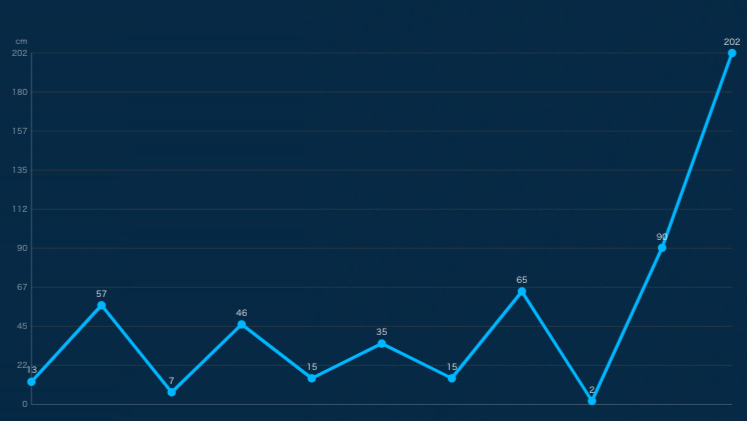
最後に
IoTセンサ-とAruduinoを使ったパブリッシュ通信をご紹介しました。
この方法により、IoTデバイス、センサーのデータが簡単にクラウド上で取得でき、データ処理をして可視化ができます。
IoT Platformは様々なAlibaba Cloudプロダクトを連携できるので、ご参考に頂ければ幸いです。
